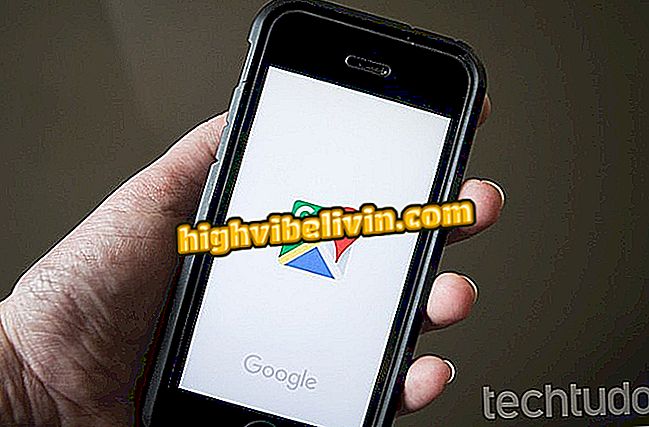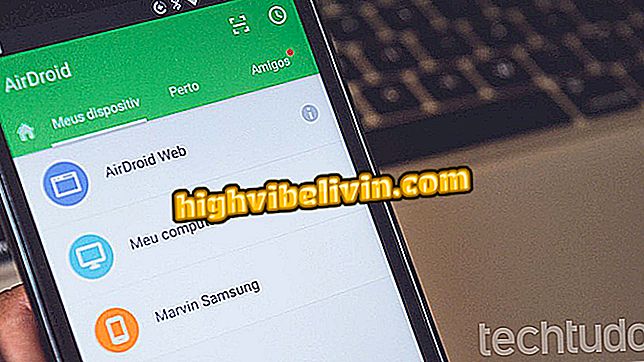Tám tính năng hữu ích và ít được biết đến của Google Drive
Google Drive và các công cụ văn phòng trực tuyến được kết nối với đám mây có các tính năng ít được biết đến có thể tăng năng suất của người dùng và giúp cuộc sống của bạn dễ dàng hơn. Các dịch vụ như Google Docs, Google Sheets và Google Slides cung cấp các chức năng cho phép bạn tạo điều kiện cho các tác vụ hàng ngày, cho phép bạn tìm tệp PDF bằng cách tìm kiếm văn bản, dịch tài liệu, tạo Mã QR và liên kết các trình chiếu khác nhau. Dưới đây là tám tính năng "ẩn" của nền tảng Google.
ĐỌC: Google tiết lộ các chủ đề được tìm kiếm nhiều nhất ở Brazil năm 2018

Tám tính năng hữu ích và ít được biết đến của Google Drive
Bạn muốn mua điện thoại di động, TV và các sản phẩm giảm giá khác? Biết so sánh
1. Tìm PDF bằng văn bản trong tìm kiếm
Google Drive quét các văn bản của tài liệu dưới dạng PDF để có thể tìm thấy chúng thông qua công cụ tìm kiếm văn bản. Để thực hiện việc này, hãy nhập vào trường "Tìm kiếm trong ổ đĩa" bất kỳ từ hoặc thuật ngữ nào có trong các trang của tệp PDF mong muốn. Kết quả sẽ được gắn cờ với định dạng tệp.

Google Drive cho phép bạn tìm tệp PDF bằng cách tìm kiếm văn bản
2. Thêm phông chữ chính tả vào Google Docs
Google Docs cho phép bạn thêm phông chữ mới để sử dụng trong văn bản của mình. Dịch vụ này cung cấp hơn 800 kiểu chữ không có sẵn theo mặc định trong trình chỉnh sửa.
Bước 1. Truy cập vào trường "Nguồn" và chọn tùy chọn "Phông chữ khác";

Google Docs cho phép bạn thêm phông chữ mới để sử dụng trong văn bản
Bước 2. Chọn nguồn mong muốn từ các tùy chọn danh sách và thoát nút "OK".

Google Docs cung cấp hơn 800 phông chữ chính tả để sử dụng
3. Dịch tài liệu
Bạn có thể dịch tài liệu đầy đủ sang nhiều ngôn ngữ trực tiếp vào Google Docs. Sau khi dịch, một tài liệu mới sẽ được tạo với văn bản bằng ngôn ngữ mới.
Bước 1. Truy cập tab "Công cụ", rồi đi đến tùy chọn "Dịch tài liệu ...";

Dịch tài liệu sang Google Docs
Bước 2. Tạo tiêu đề cho tệp mới, chọn ngôn ngữ mà văn bản sẽ được dịch và kết thúc bằng cách nhấn nút "Dịch".

Google Docs dịch tài liệu hoàn chỉnh sang nhiều ngôn ngữ
4. Thêm biểu đồ từ Google Sheets
Bạn có thể nhập đồ họa từ Google Sheets sang Google Docs, bao gồm liên kết đến tệp gốc. Bạn có thể mở rộng nó như bạn muốn để phù hợp với định dạng trang và văn bản.
Bước 1. Truy cập tab "Chèn", sau đó "Biểu đồ" và sau đó kiểm tra "Từ trang tính ...";

Nhập biểu đồ từ Google Sheets vào tài liệu Google Docs
Bước 2. Chọn tệp chứa đồ họa mong muốn và nhấn nút "Chọn";

Chọn tài liệu Google Sheets để sử dụng trong Google Docs
Bước 3. Cuối cùng, chọn đồ họa và bấm "Nhập".

Chọn biểu đồ Google Sheets để gửi nó đến Google Docs
5. Tạo mã QR trong bảng tính Google
Bảng tính Google cho phép bạn tạo Mã QR được nhắm mục tiêu đến một ô bảng tính cụ thể. Khi được đọc, Mã QR sẽ hiển thị nội dung của ô được thông báo.
Bước 1. Trong một ô trống, nhập mã sau đây:
- = IMAGE ("// chart.googleapis.com/chart?chs=200x200&cht=qr&chl="& CELL &" ")
Trong trường được tô sáng "CELL", bao gồm tham chiếu ô sẽ có nội dung được tiết lộ bởi Mã QR. Trong ví dụ dưới đây, tham chiếu được sử dụng là "B4". Lưu ý rằng Mã QR sẽ xuất hiện ngay trên bảng tính.

Tạo mã QR trong Google Sheets
6. Nhận email thông báo về các thay đổi đối với tài liệu
Google Docs có một tùy chọn cho phép người dùng nhận thông báo email nếu có bất kỳ thay đổi nào được thực hiện đối với bảng tính. Tính năng này rất hữu ích để kiểm soát các tệp được chia sẻ.
Bước 1. Truy cập tab "Công cụ" và sau đó chuyển đến "Quy tắc thông báo ...";

Bật thông báo cho các thay đổi trong Google Sheets
Bước 2. Xác định xem thông báo sẽ được gửi đến từng thay đổi hay cho phép gửi báo cáo hàng ngày. Kết thúc bằng nút "Lưu".

Bảng tính Google gửi thông báo qua email thông báo cho bạn về các thay đổi đối với tài liệu
7. Thay đổi con trỏ chuột trong khi thuyết trình
Google Slides cho phép bạn thay đổi con trỏ chuột truyền thống và chèn hiệu ứng laser để trỏ thông tin slide trong trình chiếu.
Trong bản trình bày toàn màn hình, chạm vào biểu tượng "Con trỏ" ở menu dưới cùng để kích hoạt laser. Để trở về con trỏ bình thường, chỉ cần chạm vào nút một lần nữa.

Các bài thuyết trình của Google có thể có hiệu ứng laser để chỉ thông tin trên màn hình
8. Liên kết các slide khác nhau
Công cụ cho phép bạn chèn liên kết đến các trang chiếu khác trong bản trình bày của bạn, giúp mở thông tin trước đó dễ dàng hơn mà không phải tìm kiếm nội dung giữa các trang.
Bước 1. Chọn từ hoặc thuật ngữ sẽ phục vụ như một liên kết và nhấp bằng nút chuột phải. Sau đó chọn tùy chọn "Liên kết";

Các bài thuyết trình của Google có thể có các liên kết hướng đến các slide khác
Bước 2. Trong trường "Liên kết", chọn tùy chọn "Trang trình bày trong bản trình bày này" và thông báo cho trang mong muốn. Kết thúc cài đặt trong "Áp dụng."

Bạn có thể tạo liên kết đến bất kỳ slide nào từ bản trình bày Google của bạn
Qua HubSpot
Làm cách nào để đặt văn bản vào hai cột trong Google Docs? Đặt câu hỏi trong Diễn đàn.

Cách đặt một thẩm mỹ viện hoặc cửa hàng cắt tóc thông qua Google Maps