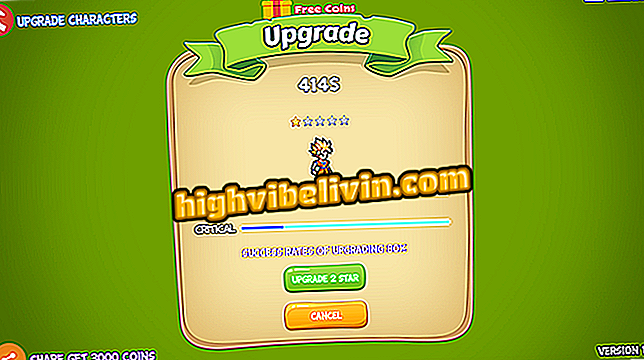Bảy mẹo để có được Windows 10 PC nhanh hơn
Windows 10 hoạt động hiệu quả, nhưng nó có thể bị chậm lại bởi một số yếu tố, chẳng hạn như tràn tệp, sự hiện diện của vi-rút hoặc hạ cấp hệ thống. Ngoài việc tắt các hiệu ứng hình ảnh và đồ họa thừa, các hành động đơn giản khác có thể giúp tăng tốc hiệu suất của máy, như dọn đĩa, chống phân mảnh ổ cứng và xóa các tệp tạm thời.
ĐỌC: Windows 98: hệ thống đã gây sốt trong 20 năm; nhớ
Dưới đây là bảy mẹo để làm cho PC Windows 10 của bạn nhanh hơn. Các hành động cũng có thể được áp dụng hoặc điều chỉnh trong các phiên bản khác của hệ thống Microsoft.

Đây là cách cải thiện hiệu suất của máy tính Windows 10 của bạn.
ĐỌC: Cách tự động xóa tệp khỏi thư mục tải xuống trong Windows
1. Kiểm tra cập nhật hệ thống
Bước 1. Truy cập tìm kiếm hệ thống và nhập "cập nhật". Nhấp vào tùy chọn "Kiểm tra cập nhật";

Tìm kiếm các bản cập nhật hệ thống mới trong Windows 10
Bước 2. Menu Windows Update sẽ mở. Nếu có bản cập nhật, hệ thống sẽ thực hiện ngay lập tức.

Windows 10 sẽ bắt đầu cập nhật hệ thống tự động
2. Dọn dẹp đĩa
Bước 1. Nhấp chuột phải vào đĩa và vào "Thuộc tính";

Truy cập các thuộc tính đĩa để làm sạch
Bước 2. Nhấp vào nút "Dọn đĩa" bên cạnh biểu đồ dung lượng;
giải phóng không gian HDBước 3. Đánh dấu các tệp sẽ bị xóa và bấm "OK" để bắt đầu làm sạch.

Kiểm tra các mục sẽ bị xóa trong Windows 10 Disk Cleanup
3. Gỡ cài đặt các chương trình không sử dụng
Bước 1. Mở Bảng điều khiển và nhấp vào tùy chọn "Chương trình và Tính năng";
và Tính năng "có trong Bảng điều khiển Windows 10Bước 2. Nhấp vào chương trình mong muốn và đi đến tùy chọn "Gỡ cài đặt". Mỗi chương trình có một quy trình gỡ cài đặt khác nhau - bạn nên làm theo hướng dẫn trên màn hình.

Gỡ cài đặt các chương trình bạn không sử dụng để cải thiện hiệu suất Windows 10
4. Chống phân mảnh hệ thống
Bước 1. Để chống phân mảnh hệ thống, hãy vào phần tìm kiếm hệ thống và gõ "chống phân mảnh". Nhấp vào tùy chọn "Chống phân mảnh và tối ưu hóa ổ đĩa";

Windows 10 có công cụ chống phân mảnh hệ thống
Bước 2. Chọn đĩa sẽ được phân mảnh và bấm "Quét", để hệ thống kiểm tra mức độ phân mảnh hiện tại;

Windows sẽ phân tích mức độ phân mảnh tệp đĩa
Bước 3. Cuối cùng, bấm vào "Tối ưu hóa" để bắt đầu quá trình chống phân mảnh.

Windows 10 không phân mảnh hệ thống để cải thiện hiệu năng hệ thống
5. Xóa các tập tin tạm thời
Bước 1. Mở menu Bắt đầu và bấm vào "Cài đặt";

Truy cập cài đặt hệ thống từ menu Bắt đầu
Bước 2. Nhấp vào tùy chọn "Hệ thống";

Truy cập Cài đặt hệ thống Windows 10
Bước 3. Truy cập tab "Storage" và nhấp vào "My Computer";

Mở cài đặt lưu trữ đĩa
Bước 4. Tìm tùy chọn "Tệp tạm thời" và nhấp vào nó;

Truy cập các tệp hệ thống tạm thời trong Windows 10
Bước 5. Chọn các tệp tạm thời sẽ bị xóa và nhấp vào "Xóa tệp".

Xóa các tệp tạm thời khỏi Windows 10 để cải thiện hiệu năng hệ thống
6. Quét phần mềm độc hại và vi-rút
Nếu bạn không có trình quét vi-rút, bạn có thể sử dụng Windows Defender để kiểm tra xem máy tính của bạn có dễ bị đe dọa không.
Bước 1. Trong trường tìm kiếm, nhập "Windows Defender" và mở "Trung tâm bảo mật Windows Defender";

Mở Trung tâm bảo mật Windows Defender
Bước 2. Chương trình sẽ hiển thị xem máy tính của bạn có an toàn hay không. Nhấp vào "Bảo vệ chống virus và đe dọa" để quét.

Windows Defender có các tùy chọn chống vi-rút
Bước 3. Bạn có thể thực hiện quét hệ thống nhanh chóng hoặc nâng cao.

Windows Defender quét hệ thống để xác định các mối đe dọa tiềm ẩn
7. Khởi động lại PC
Giữ máy tính bật trong thời gian rất dài có thể tích lũy các quy trình trong hệ thống, bao gồm các dịch vụ không còn được sử dụng, khiến hệ thống nặng nề. Nó có vẻ không phải là một hành động quan trọng, nhưng cử chỉ đơn giản là tắt hoặc khởi động lại máy sẽ khiến hệ thống loại bỏ các quy trình đó và trở lại hiệu suất truyền thống.

Tắt hoặc khởi động lại máy tính có thể tăng tốc hiệu suất của máy