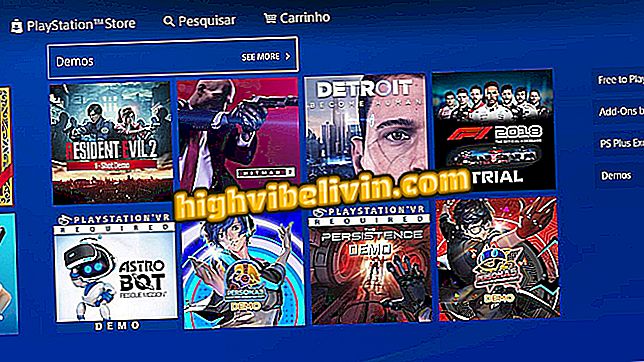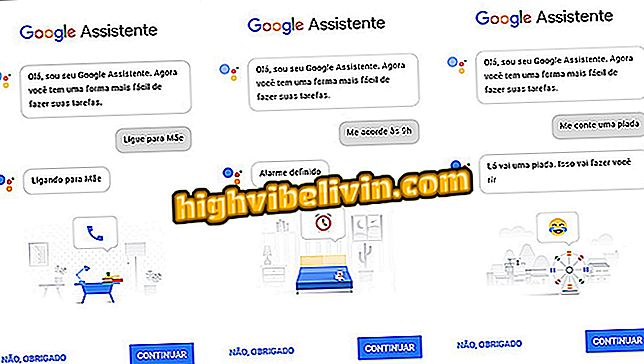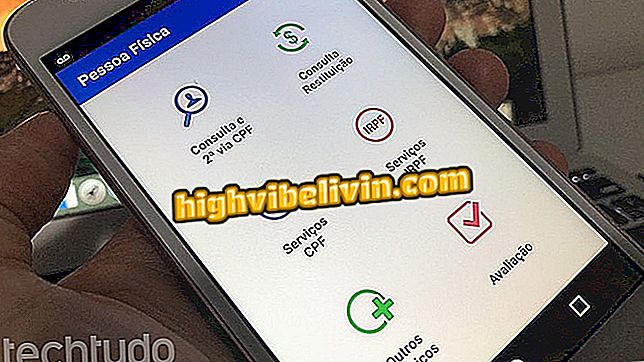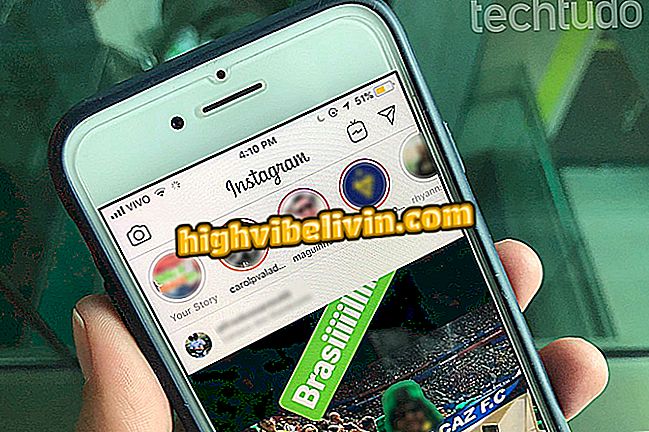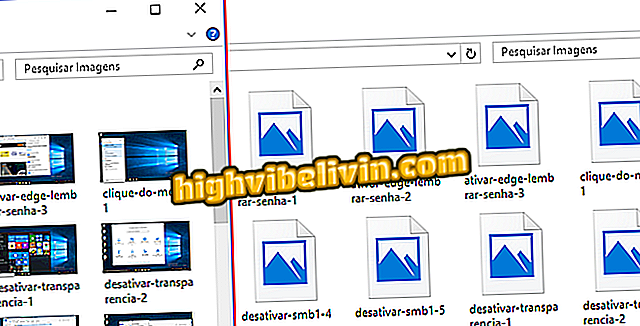Cách sử dụng công cụ đánh giá Word
Trình soạn thảo văn bản Microsoft Word cung cấp các tính năng tinh vi để xem xét tài liệu. Chương trình cho phép đánh dấu lỗi và viết bình luận, các tùy chọn hữu ích cho các công việc được thực hiện trong nhóm, ví dụ. Mỗi thay đổi được thực hiện có chữ ký của người dùng và có thể được hiển thị trong Bảng đánh giá. Kiểm tra từng bước sau đây để sử dụng Công cụ kiểm chứng Word Editor.
10 mẹo để định dạng TCC trong Word theo ABNT

Dưới đây là cách bật Kiểm soát đánh giá và chấp nhận hoặc từ chối các thay đổi được đánh dấu
Bước 1. Trên tab "Xem lại", nhấp vào lệnh "Theo dõi thay đổi" để bắt đầu chế độ Kiểm soát xem lại;

Nhấp vào nút được tô sáng để bật Kiểm soát đánh giá
Bước 2. Trên Kiểm soát sửa đổi Bật, mỗi thay đổi trong văn bản sẽ được tô sáng bằng phông chữ màu đỏ, trong khi các đoạn bị xóa sẽ bị gạch bỏ;

Trong Kiểm soát đánh giá, mọi sửa đổi được tô sáng màu đỏ
Bước 3. Ngoài ra, các thay đổi trong văn bản gốc được đánh dấu bằng dấu gạch ngang dọc ở lề trái của tài liệu, để chỉ ra các dòng có thay đổi;

Sửa đổi được báo hiệu bằng các đường thẳng đứng ở lề trái của tài liệu
Bước 4. Vẫn trong tab "Xem lại", bạn có thể thêm ghi chú ở lề phải của tài liệu bằng cách chọn nút "Thêm nhận xét". Tính năng này cho phép bạn viết bình luận hoặc yêu cầu làm rõ mà không can thiệp vào văn bản;

Bằng cách nhấp vào các lệnh được đánh dấu, bạn có thể thêm nhận xét ở lề phải của văn bản
Bước 5. Công cụ đánh giá cũng có một bảng hiển thị từng thay đổi và nhận xét được thêm vào. Nhấp vào tùy chọn "Bảng đánh giá" trên tab "Đánh giá" và một bộ phận sẽ được hiển thị ở bên trái màn hình;

Trong tab "Xem lại", nhấp vào "Bảng đánh giá" để kích hoạt khung thay đổi và nhận xét
Bước 6. Ngoài ra, có thể theo dõi từng nhận xét được chèn và thay đổi trong tài liệu bằng các nút "Trước" và "Tiếp theo", bên cạnh mỗi điều khiển, trong tab "Sửa đổi";

Trong các nút được tô sáng, bạn có thể chuyển qua từng nhận xét hoặc thay đổi văn bản
Bước 7. Nhận xét có thể được trả lời và xóa, nhưng sửa đổi phải được chấp nhận hoặc từ chối. Để thực hiện việc này, vẫn trong tab "Sửa đổi", nhấp vào các nút được tô sáng trong hình ảnh;

Chấp nhận hoặc từ chối thay đổi bằng cách nhấp vào các lệnh được đánh dấu
Bước 8. Để chấp nhận hoặc từ chối tất cả các thay đổi chế độ sửa đổi, nhấp vào mũi tên mở rộng cho các lệnh tương ứng và chọn tùy chọn được tô sáng;

Bạn cũng có thể chấp nhận hoặc từ chối mọi thay đổi đối với tùy chọn được tô sáng
Đó Khám phá các tính năng của Microsoft Word để sửa văn bản theo cách có tổ chức.
Làm cách nào để đánh số trang trong Word? Kiểm tra

Cách chọn tất cả văn bản trong Word cùng một lúc