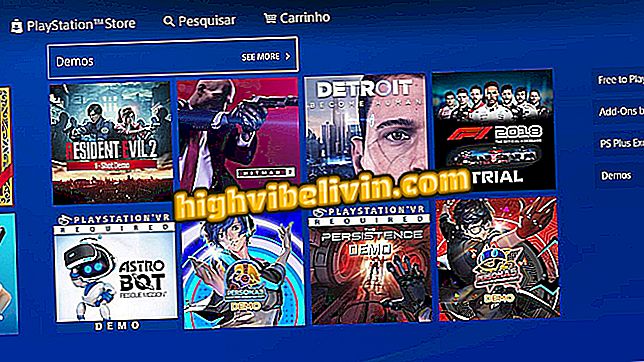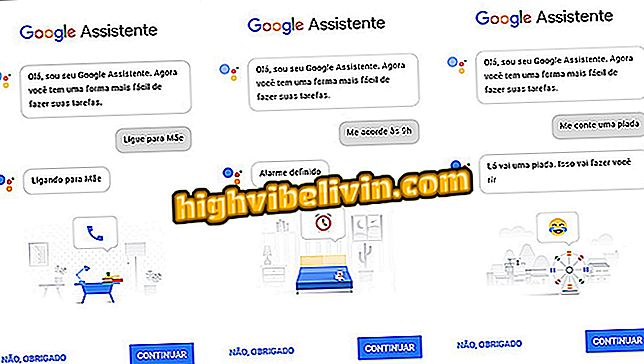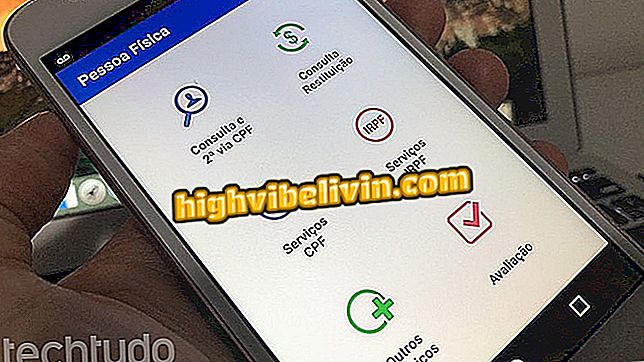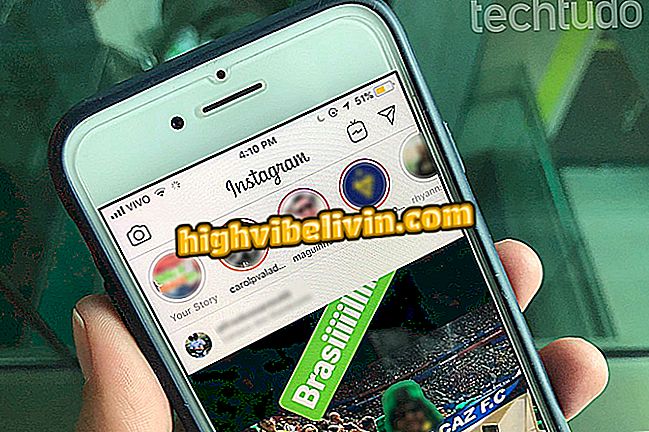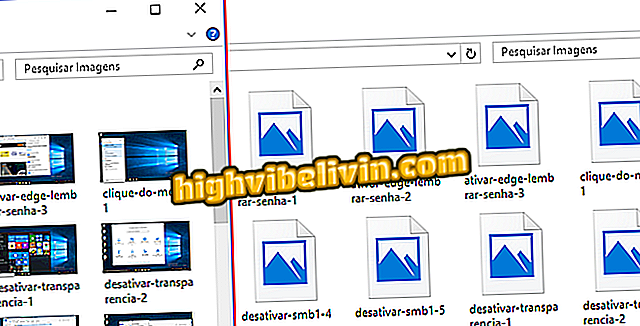'Thiết bị USB đã ngừng hoạt động'; học cách giải quyết lỗi
Windows 10 tự động vô hiệu hóa các thiết bị USB không sử dụng. Tính năng này cho phép bạn tiết kiệm năng lượng và kéo dài tuổi thọ pin của máy tính xách tay, nhưng cũng có thể gây ra sự cố với các thiết bị bạn không sử dụng thường xuyên - chẳng hạn như máy in.
Cách cài đặt lại Windows 10 mà không cần bloatware
Nếu bạn có thiết bị USB không hoạt động chính xác, hãy thử tắt tính năng dự phòng trên hệ thống Microsoft. Làm như vậy, máy tính của bạn sẽ hết pin, nhưng bạn có thể khắc phục sự cố các thiết bị ngoại vi ngừng hoạt động sau vài giờ.

Tìm hiểu cách khắc phục lỗi: 'Thiết bị USB ngừng hoạt động'
Bước 1. Truy cập cài đặt Windows 10 và nhấp vào "Hệ thống";

Truy cập Cài đặt Windows 10
Bước 2. Ở bên trái của cửa sổ, nhấp vào "Nguồn và ngủ". Bây giờ, ở bên phải, nhấp vào "Cài đặt nguồn bổ sung";

Mở cài đặt nguồn
Bước 3. Ở bên phải của gói năng lượng đã chọn, nhấp vào "Thay đổi cài đặt gói";
Ứng dụng: Nhận các mẹo hay nhất và tin tức mới nhất trên điện thoại của bạn

Mở cài đặt gói hiện tại
Bước 4. Sau đó bấm vào "Thay đổi cài đặt nguồn nâng cao";

Truy cập cài đặt gói điện
Bước 5. Trong cửa sổ mở ra, hãy chuyển đến "Cài đặt USB" và "Thiết lập tạm dừng chọn lọc USB". Bạn chỉ có thể tắt tính năng này khi máy tính được kết nối với nguồn điện và / hoặc pin. Cuối cùng, nhấn "OK".

Vô hiệu hóa đình chỉ chọn lọc USB
Đó! Bằng cách đó, Windows 10 sẽ không vô hiệu hóa các thiết bị USB được kết nối với máy tính của bạn để tiết kiệm năng lượng.