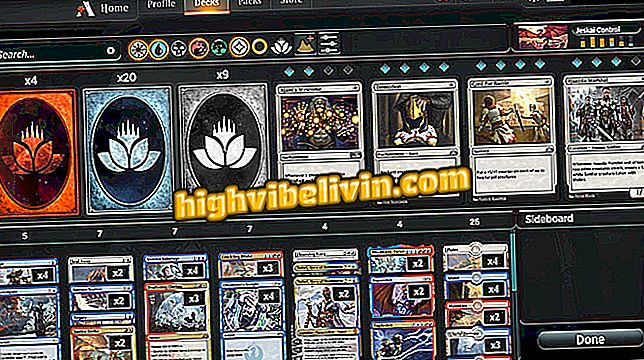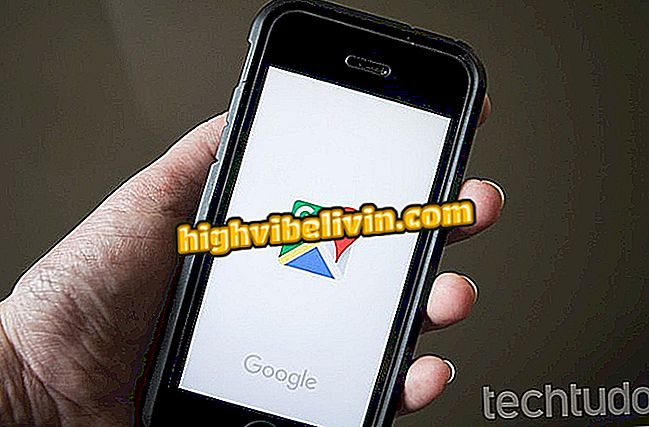Windows 95 chuyển sang macOS, Windows và Linux; xem cách cài đặt
Windows 95 xuất hiện trở lại trong phiên bản ứng dụng miễn phí sau 23 năm phát hành. Nó tương thích với macOS, Linux và các phiên bản Windows cao hơn. Trình mô phỏng phần mềm có khả năng chạy các công cụ hệ thống chính như máy tính, Paint và các công cụ khác. Được điều chỉnh bởi nhà phát triển Felix Rieseberg, chương trình có sẵn để tải xuống trong dự án của GitHub. Chỉ cần chọn một phiên bản, khởi động ứng dụng độc lập và truy cập các chức năng chính của ông cố của Windows 10.
Tệp trình cài đặt chỉ có kích thước 129 MB và được gửi trong thư mục đã được nén. Chỉ mất 200 MB RAM trong quá trình hoạt động, đảm bảo chạy trình giả lập mà không gặp vấn đề gì, ngay cả với các tính năng khác của PC đang hoạt động. Phiên bản của thế kỷ trước là một cột mốc quan trọng đối với ngành công nghiệp máy tính với những tiến bộ công nghệ và giao diện quan trọng, có mặt cho đến ngày nay trong hệ thống của Microsoft.
Mười điều mà mọi người đã sử dụng trong Windows 95

Windows 95 là một hệ điều hành cổ điển và phần mềm bị ảnh hưởng mà chúng ta sử dụng ngày nay
Bạn muốn mua máy tính, điện thoại di động và các sản phẩm giảm giá khác? Biết so sánh
Điều đáng nói là đây chỉ là phiên bản dùng thử. Theo cách này, các tính năng quản trị có thể không hoạt động hoặc chỉ mang tính minh họa. Truy cập Internet cũng không thể. Để phát lại hệ thống hoặc chỉ đơn giản là kiểm tra lần đầu tiên, hãy xem hướng dẫn sau và tìm hiểu cách cài đặt Windows 95 trên PC của bạn.
Bước 1. Truy cập trang web của dự án (//github.com/felixrieseberg/windows95/release) và nhấp vào phiên bản trình cài đặt tương thích với hệ điều hành của bạn;

Bắt đầu tải xuống trình cài đặt Windows 95
Bước 2. Tải tập tin vào một thư mục trên máy tính của bạn;

Tải xuống trình cài đặt Windows 10 cho macOS trong ví dụ này
Bước 3. Bấm đúp vào tệp đã nén để mở trình khởi chạy Windows 95;

Mở tệp nén bằng trình cài đặt Windows 95
Bước 4. Nhấp đúp vào trình khởi chạy và đợi màn hình giật gân phần mềm xuất hiện;

Khởi động phần mềm Windows 95 trên macOS
Bước 4. Nhấn nút "Khởi động Windows 95" ("Khởi động Windows 95");

Nút khởi động Windows 95 trong mô phỏng hệ thống được tải xuống trong Github
Bước 5. Bạn có thể sử dụng menu "Bắt đầu" để truy cập cài đặt hệ thống, mở dấu nhắc lệnh, thực hiện tìm kiếm, tìm trợ giúp hoặc truy cập tài liệu và chương trình. Di chuyển chuột qua "Chương trình" và xem một số ứng dụng của phiên bản 95. Sau đó, chuyển đến "Acessories";

Điều hướng Menu Bắt đầu của Trình mô phỏng Windows 95
Bước 6. Nhấn một trong các công cụ để khởi động nó. Trong ví dụ này, chúng tôi sẽ sử dụng "Paint";

Mở một ứng dụng trong trình giả lập Windows 95
Bước 7. Được phép sử dụng tất cả các tính năng của "Paint" thông thường và thậm chí lưu công việc của bạn vào một thư mục. Đóng chương trình để tìm hiểu thêm về hệ thống;
Bước 8. Nhấp đúp vào "Máy tính của tôi" để kiểm tra đĩa cứng, đĩa mềm và các biểu tượng hệ điều hành khác. Vì là phiên bản dùng thử ở chế độ độc lập, các tùy chọn quản trị máy tính chỉ mang tính minh họa. Đóng cửa sổ để khám phá các công cụ khác;
Máy tính "trong Windows 95 SimulatorBước 9. Khi bạn muốn thoát trình giả lập, hãy chuyển đến nút "Bắt đầu" và chọn "Tắt máy";

Hãy tắt trình giả lập Windows 95
Bước 10. Cuối cùng, kiểm tra "Tắt máy tính?" ("Tắt máy tính?") Và bấm "Có" để tắt trình giả lập.

Thoát khỏi trình giả lập Windows 95 một cách đơn giản
Đó Lấy gợi ý để quay ngược thời gian và nhớ hoặc biết một trong những hệ điều hành quan trọng nhất của Microsoft.
Windows tốt nhất mọi thời đại là gì? Bạn không thể trả lời chủ đề này

Cách lập trình máy tính Windows để tắt máy một mình