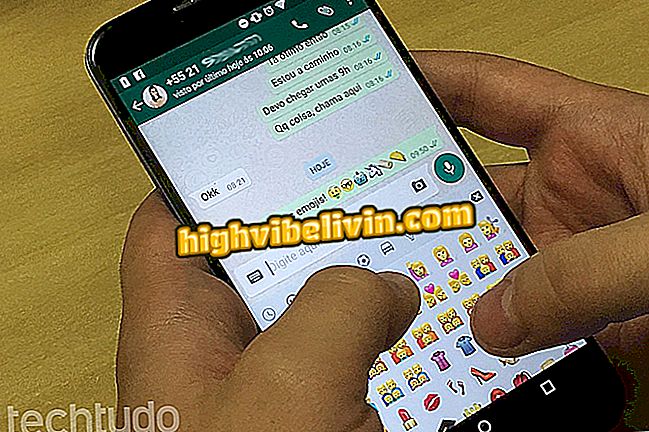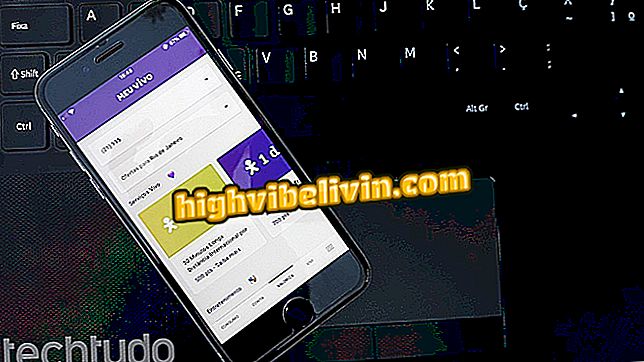Windows 10 có bàn di chuột ảo; xem cách kích hoạt
Windows 10 Creators Update đã mang chức năng touchpad ảo lên hệ thống Microsoft. Nhằm mục đích cho PC hoặc máy tính bảng cảm ứng, tính năng này mô phỏng bàn di chuột máy tính thông thường để điều khiển con trỏ chuột trên màn hình. Ngoài ra, đây là một giải pháp thay thế cho những người có thành phần bị hỏng trong sổ ghi chép và không có chuột trong tay để điều khiển con trỏ chính xác. Kiểm tra hướng dẫn này về cách bật tính mới.
Cách gỡ cài đặt chương trình khi tùy chọn bị tắt trong Windows 10

Dưới đây là cách bật chức năng bàn di chuột ảo trong Windows 10
Ứng dụng: Nhận các mẹo và tin tức công nghệ trên thiết bị di động
Cách kích hoạt bàn di chuột ảo
Bước 1. Nhấp chuột phải vào thanh tác vụ Windows và chọn nút "Show Touchpad";

Bàn di chuột Windows Virtual 10 có thể được kích hoạt trên thanh tác vụ
Bước 2. Lưu ý rằng một nút sẽ xuất hiện bên cạnh đồng hồ. Chạm vào nó để hiển thị bàn di chuột;

Nhấp vào nút để kích hoạt bàn di chuột ảo của Windows 10
Bước 3. Một bàn di chuột sẽ xuất hiện trên màn hình và người dùng có thể sử dụng nó giống như một thành phần truyền thống: trượt ngón tay của bạn trên khu vực trống để di chuyển con trỏ và sử dụng các nút bên dưới để nhấp;

Windows 10 hiển thị bàn di chuột ảo để người dùng điều khiển chuột
Mẹo: Người dùng có thể sử dụng các cử chỉ tương tự từ một bàn phím thông thường để điều khiển các chức năng của ứng dụng hoặc hệ thống. Hai ngón tay để cuộn và ba để chuyển đổi ứng dụng, ví dụ;

Bàn di chuột Windows Virtual 10 có hỗ trợ cử chỉ để điều khiển hệ thống
Bước 4. Nếu muốn, người dùng có thể định vị lại bàn di chuột ảo bằng cách kéo nó qua thanh trên của cửa sổ. Để đóng, chạm vào "X";

Người dùng có thể di chuyển bàn di chuột ảo Windows 10 trên màn hình
Đó! Bây giờ bạn đã biết cách kích hoạt bàn di chuột ảo trong Windows 10. Dưới đây là cách định cấu hình một số tính năng của chức năng.
Cách cấu hình bàn di chuột ảo
Bàn di chuột ảo Windows 10 có hỗ trợ cử chỉ để kiểm soát các ứng dụng và chức năng hệ thống. Nếu bạn muốn, bạn cũng có thể tùy chỉnh các tính năng này từ ứng dụng Cài đặt hệ thống.
Bước 1. Mở cài đặt Windows và nhấp vào '' Thiết bị '';

Mở Cài đặt Windows 10 để Tùy chỉnh Touchpad ảo
Bước 2. Chọn tab '' Touchpad '';

Windows 10 mang đến hướng dẫn để thiết lập bàn di chuột trong hệ thống
Bước 3. Cuộn trang để đánh dấu hoặc không các chức năng bạn muốn sử dụng, cũng như đặt các điều khiển cử chỉ của bàn di chuột;

Người dùng có thể tùy chỉnh cử chỉ bằng hai hoặc nhiều ngón tay trên bàn di chuột ảo
Đó! Bây giờ bạn đã biết cách tùy chỉnh bàn di chuột ảo của mình trong Windows 10.
Qua trung tâm Windows
Tại sao bạn lấy Windows Update từ tự động? Nhận xét về.