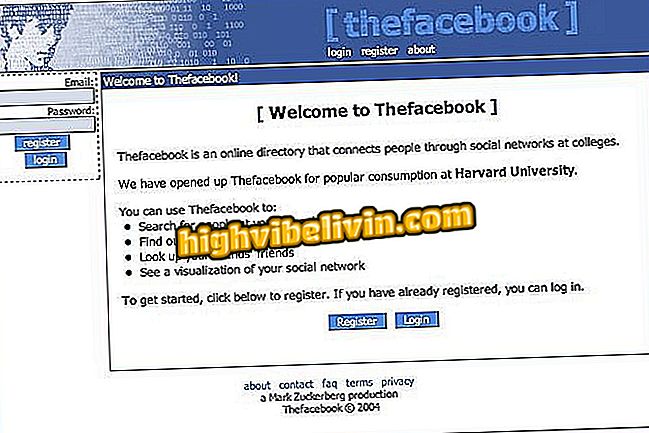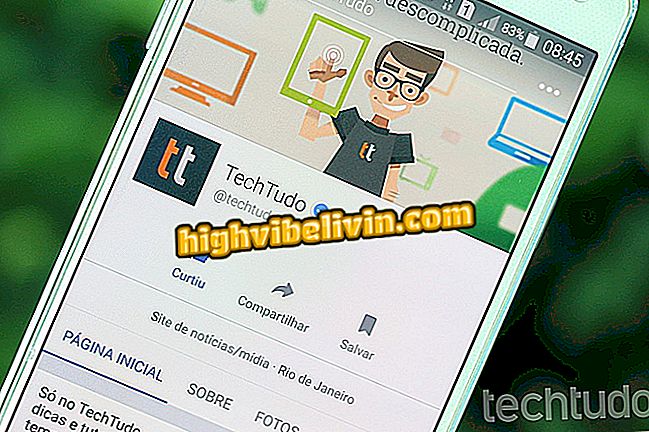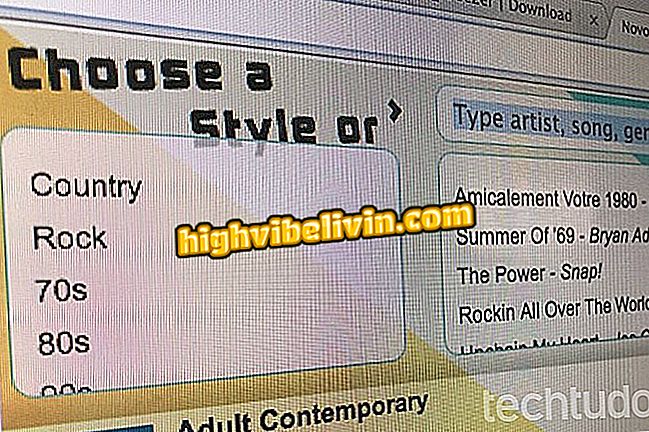Trình tạo phim trong Windows 10 đã kết thúc: biết cách sử dụng Story Remix thay thế
Story Remix là trình chỉnh sửa video miễn phí mới cho Windows, một sự thay thế cho Movie Maker. Chương trình chỉnh sửa cổ điển của Microsoft đã bị ngừng vào tháng 1 năm 2017 và mặc dù vẫn có thể tải xuống bằng một mẹo, nhưng nó không còn được khuyến nghị cho người dùng Windows 10. Story Remix là lựa chọn thay thế hiện đại nhất và có nhiều tính năng hơn nhà xuất bản cũ. Chương trình hoạt động trơn tru với các tính năng hệ điều hành mới, cũng như miễn phí và dễ sử dụng. Tuy nhiên, đây không phải là một chương trình độc lập và được tìm thấy trong ứng dụng Ảnh, có thể gây nhầm lẫn cho người dùng.
Sự mới lạ là một phần của bản cập nhật Fall Creators, bắt đầu được phát hành cho người dùng vào tháng Mười. Với nó, người dùng không cần phải dùng đến các ứng dụng của bên thứ ba và vẫn tránh bị rơi vào đòn của Movie Maker. Xem hướng dẫn về cách sử dụng các tính năng chính của phần mềm video nghiệp dư.
Nhận 7 tùy chọn trình chỉnh sửa video miễn phí cho Windows 10

Story Remix là trình chỉnh sửa video mới cho Windows 10
Cách truy cập
Story Remix ban đầu được lên kế hoạch như một chương trình độc lập, nhưng đến phiên bản cuối cùng trong Windows 10 là một chức năng của ứng dụng Ảnh. Để mở trình chỉnh sửa video, bạn cần mở bộ sưu tập máy tính và chọn một video để bắt đầu làm việc.
Bước 1. Mở ứng dụng Ảnh trên máy tính Windows 10 của bạn và nhấp vào video trong bộ sưu tập mà bạn muốn chỉnh sửa.

Mở video trong ứng dụng Ảnh để bắt đầu chỉnh sửa trên Story Remix
Bước 2. Nhấp vào biểu tượng hai bút chì ở trên cùng để hiển thị menu chỉnh sửa Story Remix. Có năm chức năng có sẵn: cắt, thêm chuyển động chậm, lưu ảnh, vẽ và tạo video với hiệu ứng 3D.

Truy cập Chỉnh sửa video Story Remix trong ứng dụng Ảnh
Cắt video
Bằng cách nhấp vào tùy chọn "Cắt", chương trình sẽ hiển thị hai thanh tiến trình ở đầu và cuối video. Di chuyển tiến hoặc lùi để chọn một phần của bản ghi. Cuối cùng, nhấp vào "Lưu bản sao" để cắt.

Cắt video trên Story Remix
Quay video trong chuyển động chậm
Bước 1. Sử dụng thanh trung tâm phía trên để chọn nơi video sẽ chậm lại. Theo mặc định, trình chỉnh sửa áp dụng hiệu ứng Siêu chậm cho video.
Áp dụng hiệu ứng video chuyển động chậm
Bước 2. Di chuyển thanh trên sang hiệu ứng Slower. Trình chỉnh sửa sẽ hiển thị hai con trỏ ở phía dưới. Họ xác định độ kéo dài của video sẽ chậm lại.
Áp dụng độ trễ ít khoan dung hơn trong video
Lưu ảnh
Trong chế độ "Lưu ảnh", Story Remix cho phép bạn lấy một khung hình duy nhất từ video và chuyển thành hình ảnh. Sử dụng thanh cuộn bằng chuột hoặc nhấp vào mũi tên bên dưới để di chuyển từng khung hình. Sau đó bấm vào "Lưu ảnh."

Lưu khung hình video dưới dạng ảnh với Story Remix
Vẽ
Bước 1. Chức năng vẽ của trình chỉnh sửa cho phép bạn tạo các đường và hình trong video. Đầu tiên, chọn màu cho một trong ba loại mẹo có sẵn. Sau khi bạn áp dụng bản vẽ, trình chỉnh sửa hiển thị ghim tại vị trí mà đối tượng được chèn vào video. Trong chế độ này, bản vẽ xuất hiện một lần và vẫn hiển thị cho đến khi kết thúc.

Chọn loại mẹo và màu sắc để vẽ trên video trong Story Remix
Bước 2. Để tạo một bản vẽ tạm thời, chỉ xuất hiện trong video trong một phần nhất định, bạn phải liên kết đối tượng với một khung của video. Khi hình ảnh thay đổi, bản vẽ biến mất. Để làm điều này, chọn ghim đại diện cho bản vẽ và nhấp vào biểu tượng neo trong thanh tùy chọn.

Neo bản vẽ vào một phần của video trong Story Remix
Bước 3. Từ đó, nét vẽ nguệch ngoạc được gắn vào một phần nhất định của bản ghi. Khi video di chuyển, hình ảnh xuất hiện và biến mất khỏi màn hình.
Sau khi thả neo, một bản vẽ tạm thời xuất hiện trong video trong Story Remix
Cách tạo Trình tạo kiểu phim
Nếu cho đến nay, Story Remix có vẻ rất đơn giản, bởi vì nó lưu hầu hết các chức năng cho chế độ "Tạo video với hiệu ứng 3D". Trong thực tế, tùy chọn này cung cấp trình chỉnh sửa dòng thời gian, nơi bạn có thể thêm nhiều clip và ảnh để tạo một sáng tạo mới. Ngoài ra, bạn có thể áp dụng hiệu ứng với các đối tượng theo ba chiều.
Bước 1. Nhấp vào "Thêm ảnh và video" và chọn các yếu tố hình ảnh khác sẽ tạo video. Bạn có thể nhận được đa phương tiện địa phương hoặc Internet.

Nhập ảnh và video vào trình chỉnh sửa Story Remix
Bước 2. Kéo ảnh và video vào dòng thời gian và kiểm tra xem trước tiếp theo, cùng với tổng thời gian của video.
Bằng cách nhấp vào số nhỏ trong mỗi thành phần, bạn có thể đặt thời gian hiển thị của ảnh hoặc video. Nhấp vào menu cho từng yếu tố cho các tùy chọn cá nhân. Bạn có thể cắt và thêm bộ lọc, văn bản, chuyển động (chuyển tiếp) và hiệu ứng 3D. Bạn cũng có thể điều chỉnh âm lượng của clip và xóa mục khỏi bố cục.

Tùy chọn truy cập cho từng thành phần video trong Story Remix
Bước 3. Khi chọn một trong các tùy chọn, người dùng được đưa đến màn hình chỉnh sửa mới với các tùy chọn để sửa đổi một phần cụ thể của video. Ví dụ, trong chức năng di chuyển, Story Remix cung cấp một số hiệu ứng chuyển tiếp để áp dụng.

Thêm hiệu ứng chuyển tiếp trong Story Remix
Bước 4. Sử dụng công cụ Chủ đề để tự động áp dụng các bộ lọc và nhạc trong chỉnh sửa. Chọn một tùy chọn và Story Remix thực hiện công việc một mình.
Chọn một chủ đề để tự động chỉnh sửa video trong Story Remix
Bước 5. Trong tùy chọn "Âm nhạc", người dùng có thể thay đổi bản âm thanh bằng thư viện Microsoft miễn phí hoặc tệp của riêng mình.

Thêm một bài hát vào sáng tạo của bạn trong Story Remix
Bước 6. Cuối cùng, xuất tác phẩm của bạn và chọn một trong ba kích thước có sẵn: P, M hoặc G. Sau khi hoàn thành, bạn có thể xem kết quả trong trình phát, định vị tệp trên máy tính hoặc chia sẻ trực tiếp trên mạng xã hội.

Xuất video thành một trong ba kích cỡ trong Story Remix
Trình chỉnh sửa video miễn phí tốt nhất là gì? Nhận xét về.