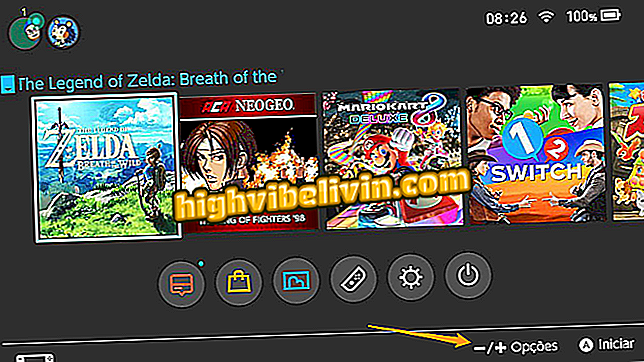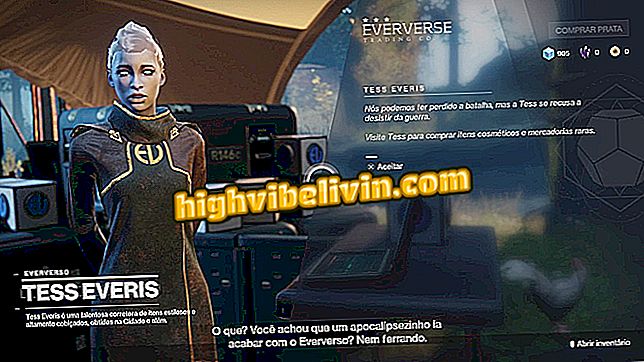Sử dụng Photoscape
Photoscape là một phần mềm chỉnh sửa hình ảnh miễn phí có sẵn cho Windows và MacOS. Chương trình này là một lựa chọn tốt cho những người không quen thuộc với phần mềm thuộc thể loại này, vì nó được dịch sang tiếng Bồ Đào Nha và có các công cụ tương tự như Photoshop, nhưng với giao diện đơn giản hơn. Do đó, đối với những người cần thay đổi kích thước ảnh, áp dụng các bộ lọc, loại bỏ các đốm và mắt đỏ, tạo các cụm và thậm chí tạo GIF động, Photoscape có thể là giải pháp.
Cách áp dụng kết cấu cho hình ảnh trong Photoscape
Xem thêm chi tiết về chương trình và các mẹo để bắt đầu.

Photoscape miễn phí và có một số công cụ tương tự như các ứng dụng phải trả tiền
Nền tảng có sẵn
Photoscape là một chương trình khá dân chủ và có sẵn cho người dùng hệ thống Microsoft và Apple. Người dùng phiên bản Windows mới nhất có hai tùy chọn: Photoscape 3.7, miễn phí hoặc Photoscape X, được trả tiền.
Đối với những người sử dụng Mac OS, phiên bản X của phần mềm có sẵn miễn phí từ Apple Store và tương thích với OS X 10.9 trở lên.
Điểm tương đồng với Photoshop
Photoscape và Photoshop đi kèm với một số công cụ chung. Cả hai đều cho phép bạn cắt và thay đổi kích thước ảnh, cũng như thêm văn bản, áp dụng các bộ lọc và sử dụng một số hiệu ứng, chẳng hạn như thay đổi độ sáng, làm mờ, thay đổi màu sắc, vẽ tự do, v.v.
Tuy nhiên, trong Photoshop, một số chức năng này có thể không được bản địa hóa dễ dàng hoặc có ít khả năng sử dụng trực quan hơn cho người dùng mới làm quen với Photoscape. Ví dụ, để loại bỏ mắt đỏ hoặc đốm, bạn cần có kiến thức tối thiểu về ứng dụng Adobe để làm như vậy. Trong phần mềm miễn phí, tùy chọn xuất hiện trong số các phần mềm chính, như hình ảnh hiển thị.

Tùy chọn chỉnh sửa có thể dễ dàng tìm thấy trong Photoscape
Bắt đầu
Đối với những người muốn bắt đầu với Photoscape, điều quan trọng cần biết là chương trình được chia thành một số nhóm chức năng chính, được hiển thị trên màn hình chính của bạn. Họ là:
1) Biên tập viên
Trong trình chỉnh sửa, như tên cho thấy, người dùng tìm thấy các công cụ chính để chỉnh sửa hình ảnh. Chúng bao gồm khung và lề, thay đổi kích thước, áp dụng các bộ lọc và hiệu ứng, và điều chỉnh độ sáng và màu sắc. Cũng có thể chèn văn bản và bản vẽ, cắt, loại bỏ các đốm và mắt đỏ, vẽ tự do và sử dụng công cụ nhân bản.

Trình chỉnh sửa Photoscape cho phép, trong số các tính năng khác, chèn đường viền vào ảnh
2) Biên tập hàng loạt
Chức năng này cho phép bạn sửa đổi một số hình ảnh cùng một lúc. Đó là, nếu bạn muốn phản chiếu, áp dụng cùng hiệu ứng, khung hoặc bộ lọc trên một số hình ảnh, chỉ cần sử dụng tùy chọn này. Nó khá đơn giản và tiết kiệm thời gian của bạn.

Rất nhiều trình chỉnh sửa của Photoscape cho phép bạn thay đổi nhiều hình ảnh cùng một lúc
3) Trang
Trong phần này, người dùng có thể thực hiện cắt dán hình ảnh mà không cần phải thân mật với các công cụ chỉnh sửa. Chỉ cần chọn một trong hàng tá tùy chọn mô hình, chọn ảnh mà bạn quan tâm, độ dày của đường viền và nếu bạn muốn áp dụng một số bộ lọc.

Trong Photoscape, bạn không cần bất kỳ kỹ năng chỉnh sửa nào để tạo ảnh ghép
4) Kết hợp
Như tên cho thấy, công cụ này cho phép bạn kết hợp một số ảnh theo chiều dọc hoặc chiều ngang và kiểm tra xem chúng trông như thế nào nếu được in trên tờ giấy A4.

Photoscape có một công cụ cho phép bạn kết hợp ảnh theo chiều ngang và chiều dọc
5) Ảnh động GIF
Photoscape cho phép bạn tạo GIF động. Để làm điều này, chỉ cần chọn chuỗi ảnh hoàn hảo, thời gian mỗi ảnh sẽ xuất hiện và loại hiệu ứng chuyển tiếp. Sau đó, chỉ cần gửi nó cho bạn bè trên Instagram và Facebook chẳng hạn.

Có, trong Photoscape, bạn có thể tạo GIF động
6) Dải phân cách
Tùy chọn cho phép bạn cắt một bức ảnh thành nhiều phần bằng nhau một cách dễ dàng: chỉ cần chọn nó và sau đó xác định có bao nhiêu hàng và cột bạn muốn chia nó.

Trong Photoscape, bạn có thể chia ảnh thành nhiều ô vuông tùy thích, trong một vài bước
7) Chụp màn hình
Rất hữu ích, công cụ cho phép bạn chụp màn hình máy tính theo các cách sau: toàn màn hình, cửa sổ, vùng hoặc lặp lại lần chụp cuối cùng. Hình ảnh xuất hiện trực tiếp trên màn hình chương trình.

Photoscape cũng có một công cụ chụp màn hình PC
8) Chuyển đổi thô
Với chức năng này, có thể chuyển đổi các tệp định dạng Raw thành Jpeg. Đó là, chúng chứa tất cả thông tin được chụp bởi các pixel khác nhau của cảm biến camera, mà không có bất kỳ thay đổi nào.
9) Đổi tên
Với sự trợ giúp của ứng dụng, người dùng có thể đổi tên nhiều ảnh cùng một lúc, tiết kiệm thời gian và công việc sẽ phải làm từng cái một. Trong số các tùy chọn, có thể giữ tên gốc và một từ bổ sung trước hoặc sau, giữ thời gian và ngày, chỉ số, trong số những người khác.
10) Máy in giấy
Tính năng này cung cấp các mẫu in và mẫu in sẵn. Ví dụ: bạn có thể in một bản nhạc bằng chương trình.

Có một số tùy chọn hướng dẫn, chẳng hạn như âm nhạc, để in trong Photoscape
Lời khuyên cho người mới bắt đầu
1) Công cụ chỉnh sửa có một tính năng cho phép bạn làm cho các bức ảnh trở nên thú vị hơn, như đạo cụ, hình vẽ, v.v. Để làm điều này, chỉ cần nhấp vào biểu tượng trái tim, trên tab "đối tượng" và sử dụng sự sáng tạo.

Photoscape cho phép bạn chèn đạo cụ và hình vẽ vào ảnh của mình
2) Nếu bạn muốn kiểm tra menu với tất cả các tùy chọn do chương trình cung cấp, chỉ cần nhấp vào tab "Photoscape" và chọn tùy chọn nào bạn muốn sử dụng.

Tất cả các công cụ của chương trình chỉnh sửa có thể được tìm thấy trên tab Photoscape
3) Công cụ đóng dấu nhân bản, khi được sử dụng đúng cách, là một công cụ thay thế cho các yếu tố "xóa" ảnh. Ví dụ, có thể xóa một người khỏi ảnh bằng Photoscape.
4) Một hiệu ứng rất phổ biến tại thời điểm chụp ảnh là phần bị cắt bỏ, trong đó một phần của bức ảnh được để lại màu đen và trắng. Trong chương trình, hiệu ứng này có thể được thực hiện khá đơn giản, không cần chỉnh sửa kiến thức. Chỉ cần sử dụng chức năng "Trình chỉnh sửa" và trong tab "công cụ", nhấp vào "Bàn chải hiệu ứng". Trong menu mở ra, chọn tùy chọn "Thang màu xám" và di chuột qua phần bạn muốn lấy màu gốc. Để chính xác hơn trong quy trình, hãy sử dụng tùy chọn cọ mịn hơn ở viền giữa các khu vực bạn muốn giữ màu.

Dễ dàng cắt bỏ hiệu ứng với Photoscape
5) Với phần mềm, bạn có thể chỉnh sửa trên da để loại bỏ mụn và nhược điểm và giúp da mịn màng hơn với hiệu ứng sứ.
6) Photoscape mang đến các tùy chọn bộ lọc và hiệu ứng có thể tạo ra sự khác biệt. Trong công cụ "Trình chỉnh sửa", bạn có thể chơi xung quanh với nhiều tùy chọn có sẵn trong "Hiệu ứng phim" và "Bộ lọc".

Photoscape có một số tùy chọn hiệu ứng và bộ lọc
8) Bạn cũng có thể sử dụng chương trình để tạo ảnh động với ảnh và bạn bè của mình. Xem cách hướng dẫn cách tạo ảnh GIF bằng Photoscape.
Bạn có thích những lời khuyên? Chỉ cần tải xuống Photoscape và bắt đầu chỉnh sửa các bức ảnh yêu thích của bạn.
Trình chỉnh sửa hình ảnh yêu thích của bạn là gì? Nhận xét về.