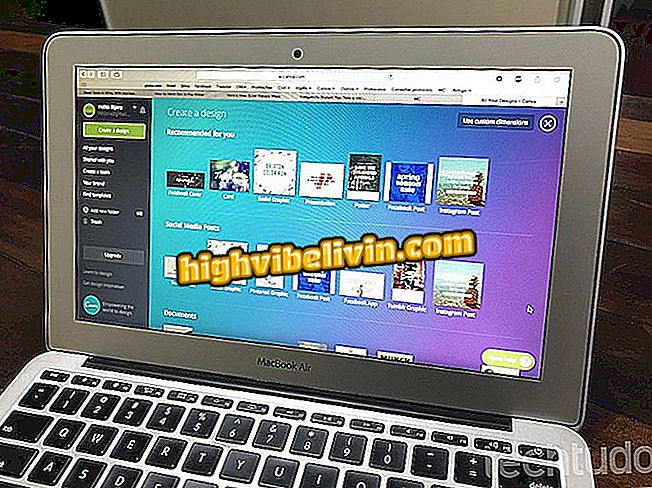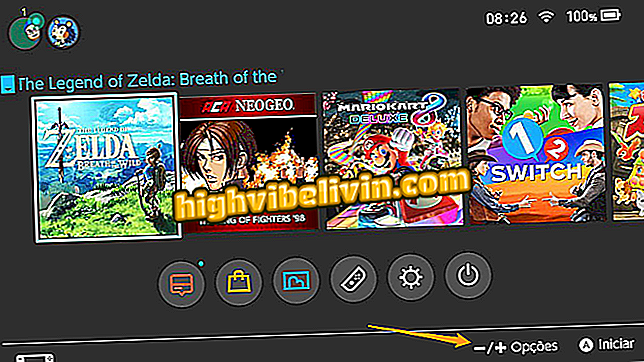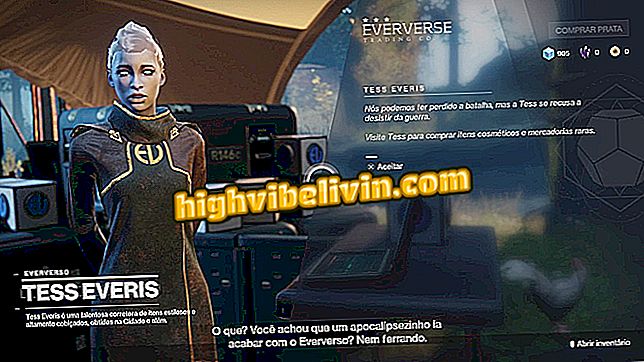Skype trên Mac: Xem cách cài đặt và sử dụng chương trình
Skype là một nhà truyền thông từ Microsoft với các phiên bản cho các hệ điều hành khác nhau, bao gồm cả macOS. Ứng dụng đã đạt được một thiết kế lại lớn cho máy tính Apple, mang đến một thiết kế mới, hiện đại hơn và nhanh hơn trong việc gửi tin nhắn và tệp. Chương trình được tải xuống miễn phí và vẫn là một trong những lựa chọn tốt nhất để thực hiện cuộc gọi video, cuộc gọi thoại, gọi các số thông thường (VoIP) và trò chuyện với bạn bè bằng văn bản. Xem trong hướng dẫn sau đây cách tải xuống, cài đặt và sử dụng các chức năng cơ bản của Skype trên Mac.
Skype trực tuyến: cách sử dụng chương trình trên web mà không cần tải xuống bất cứ điều gì

Từng bước hướng dẫn bạn cách tải xuống và sử dụng Skype trên Macbook
Cách tải xuống
Bước 1. Tải xuống Skype cho Mac và tải trình cài đặt chương trình trên Bàn làm việc. Bấm đúp để mở trình hướng dẫn cài đặt. Sau đó di chuyển ứng dụng vào thư mục "Ứng dụng" của Finder.

Di chuyển Skype đến thư mục Ứng dụng của Finder
Bước 2. Truy cập thư mục "Ứng dụng" và chạy Skype lần đầu tiên.

Truy cập Skype trong thư mục Ứng dụng
Bước 3. MacOS sẽ hiển thị một thông báo cảnh báo rằng Skype là một ứng dụng được tải xuống từ bên ngoài Mac App Store. Nhấp vào "Mở" để tiếp tục.

Cho phép Skype chạy trên máy Mac
Bước 4. Sau đó, cấp quyền cho Skype để sử dụng dữ liệu Mac của bạn trong "Luôn cho phép".

Cấp quyền mới cho Skype để bắt đầu sử dụng
Cách đăng nhập và bắt đầu sử dụng
Bước 1. Nhập tên người dùng và mật khẩu Skype của bạn.

Nhập email và mật khẩu Skype
Bước 2. Trong bước tiếp theo, Microsoft sẽ yêu cầu một mã bổ sung để vào Skype. Chọn một trong những phương thức được cung cấp để nhận mã và truy cập vào tài khoản.

Nhận mã để vào Skype
Bước 3. Trong các bước đầu tiên của Skype, ứng dụng cho phép bạn chọn một trong hai chủ đề cho chương trình: sáng và tối. Chọn và tiến lên.

Chọn một chủ đề Skype
Bước 4. Tiếp theo, kiểm tra hoạt động của loa và micrô. Nói chung, nên bật tùy chọn "Tự động điều chỉnh cài đặt micrô".

Thiết lập tính năng thoại và video trên Skype
Làm thế nào để bắt đầu một cuộc trò chuyện
Bước 1. Sau vài bước đầu tiên, Skype cuối cùng cũng hiển thị tất cả các cuộc hội thoại gần đây của bạn và danh sách các liên hệ ở bên trái. Khi mở một cuộc trò chuyện, hãy sử dụng các nút trên cùng để bắt đầu cuộc gọi video, cuộc gọi thoại hoặc thêm người khác vào cuộc trò chuyện. Ở phía dưới, nhấp vào các phím tắt để chia sẻ biểu tượng cảm xúc, tệp và vị trí.

Thực hiện cuộc gọi các loại và gửi tệp trong cuộc hội thoại
Bước 2. Bằng cách nhấp vào tên liên hệ, Skype sẽ hiển thị thông tin về người đó và cho phép bạn kích hoạt các chức năng nhanh chóng. Ví dụ: bạn có thể bắt đầu một cuộc gọi video hoặc thoại, tạo một nhóm hoặc kích hoạt chức năng "Trình dịch", thực hiện dịch đồng thời cuộc hội thoại.

Sử dụng chức năng dịch trong Skype cho Mac
Cách cấu hình
Bước 1. Mặc dù bạn đã cấu hình các tính năng thoại và video của Skype trong quá trình cài đặt, bạn có thể tùy chỉnh chương trình trong một menu khác. Nhấp vào biểu tượng "ba chấm" ở trên cùng và chọn "Cài đặt ứng dụng".

Truy cập cài đặt Skype trên máy Mac của bạn
Bước 2. Kích hoạt hoặc vô hiệu hóa thông báo và âm thanh trò chuyện. Bạn cũng có thể kích hoạt các biểu tượng cảm xúc Skype tuyệt vời.

Đặt thông báo và các tùy chọn ứng dụng khác
Bước 3. Nhấp vào ảnh hồ sơ của bạn để biết tổng quan về tài khoản. Xem tín dụng khả dụng và nhấp vào "Tín dụng và Chữ ký" để nạp tiền. Các khoản tín dụng, đáng ghi nhớ, được sử dụng để thực hiện cuộc gọi đến điện thoại cố định và điện thoại di động.

Xem các khoản tín dụng của bạn trên Skype
Skype ngừng hoạt động: làm thế nào để giải quyết? Khám phá trong Diễn đàn.