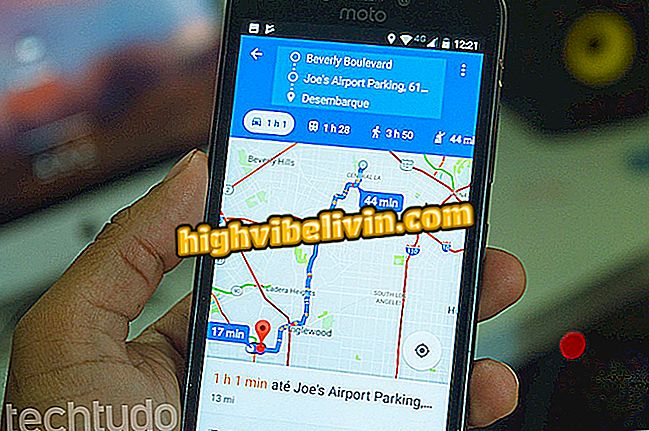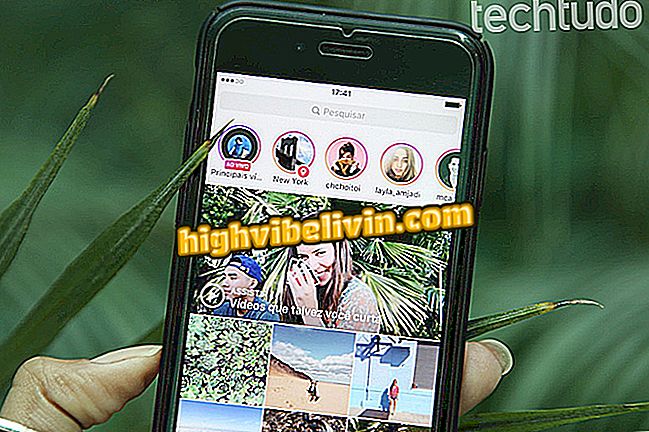Pendrive không mở? Hiểu tại sao hệ thống không nhận ra và biết cách giải quyết
Dễ sử dụng và cũng rất hữu ích, Pendrive đã trở thành một trong những thiết bị phổ biến nhất hàng ngày. Nhưng ngay cả sau khi nó đã trở nên phổ biến, nó vẫn không phải là bằng chứng thất bại, và đôi khi nó có thể rời khỏi chủ sở hữu của nó trong tầm tay. Ví dụ: bạn gỡ bỏ ổ đĩa từ một PC và mang nó đến một PC khác, nhưng nó không nhận ra thiết bị ngoại vi hoặc chỉ không hiển thị nội dung của nó. Xem trong hướng dẫn này tại sao hệ điều hành không nhận ra ổ đĩa của bạn và cách giải quyết nó.
Không định dạng Pendrive? Biết phải làm gì

Hiểu lý do tại sao hệ thống không nhận ra con lắc của bạn và biết cách giải quyết nó.
Ứng dụng: Nhận các mẹo và tin tức công nghệ trên điện thoại của bạn
Hệ thống tệp là công cụ cho phép hệ điều hành đọc dữ liệu trên bất kỳ ổ cứng hoặc ổ USB nào. Có một số hệ thống tập tin và không phải tất cả các hệ điều hành đều tương thích với tất cả.
Ví dụ: máy tính Apple sử dụng hệ thống tệp HFS + (nghĩa là Mac OS Extended), trong khi Windows sử dụng NTFS (Hệ thống tệp công nghệ mới). Đây là nguyên nhân chính của các vấn đề với các ổ đĩa. Hầu hết thời gian người dùng kết nối thẻ USB với máy tính, bảng điều khiển, trình phát phương tiện và các thiết bị khác và thiết bị không được nhận dạng. Vấn đề chắc chắn sẽ là do định dạng được sử dụng.
Để tránh tình trạng này, bạn phải định dạng ổ đĩa bằng hệ thống tệp tương thích với hầu hết các thiết bị. Vì vậy, hãy quên hệ thống mặc định mà hệ điều hành của bạn sử dụng. Trong số nhiều hệ thống tệp hiện có, chỉ có hai hệ thống được hỗ trợ bởi hầu hết các PC, phương tiện, trình phát và trò chơi video: FAT32 và exFAT.
FAT32 và exFAT làm gì khiến chúng tốt hơn những cái khác?
Nếu bạn đã định dạng ổ cứng là NTFS, bạn sẽ biết rằng có nhiều vấn đề với việc khiến thiết bị hoạt động với Mac và Linux. Mặc dù macOS nhận ra và đọc các ổ đĩa NTFS, nhưng nó không ghi vào chúng. Linux cần phải được chuẩn bị để đọc NTFS vì nó không hỗ trợ hệ thống tệp theo mặc định. Nói tóm lại, NTFS hoạt động trơn tru với Windows và không có gì khác. Tương tự, các ổ đĩa Mac OS Extended hoạt động hoàn hảo, chỉ trên MacOS.
FAT32 và exFAT hoạt động với tất cả các hệ điều hành theo mặc định. FAT (Bảng phân bổ tệp) là hệ thống tệp cũ nhất và do đó được tất cả các máy tính nhận ra. Đối với máy cá nhân, cái đầu tiên được sử dụng là FAT12, tiếp theo là FAT16 và sau đó là FAT32 hiện tại. Sau khi xuất hiện exFAT, một hệ thống tệp được tạo với trọng tâm là ổ đĩa USB.
Do đó, rõ ràng là đĩa cứng chính của hệ điều hành của bạn nên sử dụng hệ thống tệp phù hợp nhất với hệ điều hành. Nhưng ổ cứng ngoài và ổ USB của bạn nên sử dụng FAT32 hoặc exFAT.
Thông thường, khi bạn định định dạng ổ USB, Windows sẽ đề nghị bạn sử dụng FAT32 làm hệ thống tệp mặc định. Nhưng thay vào đó, bạn nên chọn sử dụng exFAT. FAT32 là hệ thống tập tin tương thích nhất. Nó sẽ hoạt động trên mọi hệ điều hành, cũng như trên các trò chơi video, thiết bị Android, iPhone, trình phát phương tiện và các thiết bị khác.
Giống như FAT32, exFAT sẽ hoạt động trên 99% thiết bị bạn sử dụng, vì vậy đây là lựa chọn tốt nhất cho bất kỳ ai muốn sử dụng ổ đĩa flash trong bất kỳ thiết bị nào. Bây giờ bạn đã biết hệ thống tệp nào sẽ được sử dụng trên thanh USB của mình để tránh các sự cố nhận dạng, đây là cách thực hiện định dạng này trên Windows và MacOS.
Cách định dạng một ổ đĩa cho exFAT trong Windows
Để định dạng một con lắc trong tiêu chuẩn exFAT trong Windows, bạn chỉ cần làm:
Bước 1. Kết nối ổ đĩa và mở Explorer;
Bước 2. Trong Explorer, nhấp chuột phải vào tên của ổ đĩa. Trong menu sẽ được hiển thị, nhấp vào tùy chọn "Định dạng ...";
Bước 2. Trong cửa sổ định dạng, chọn "exFAT" trong trường "Hệ thống tệp" và sau đó nhấp vào nút "Bắt đầu";

Định dạng một ổ đĩa với exFat trong Windows
Cách định dạng một ổ đĩa cho exFAT trên Mac
Trong macOS, định dạng trong mẫu exFAT cũng rất đơn giản. Kiểm tra nó ra!
Bước 1. Cắm ổ đĩa và mở 'Disk Utility'. Nhấn 'lệnh + phím cách' để mở tìm kiếm Spotlight và nhập 'Disk Utility' (không có dấu ngoặc kép). Khi tên của nó xuất hiện trong danh sách, bấm vào nó để chạy nó;

Tìm và chạy tiện ích đĩa macOS
Bước 2. Trong cửa sổ Disk Utility, bấm vào ổ ngón tay cái và sau đó nhấn nút "Xóa". Trong cửa sổ sẽ được hiển thị, thay đổi trường "Định dạng" thành "exFAT". Cuối cùng, nhấp vào nút "Xóa".

Định dạng một ổ đĩa cho exFAT trong macOS
Đó! Sau khi định dạng, đảm bảo ngắt kết nối ổ flash USB trước khi tháo nó khỏi cổng USB. Từ đó, bạn có thể bắt đầu sử dụng nó trên bất kỳ thiết bị nào mà không phải lo lắng về vấn đề nhận dạng. Nó đã làm việc cho bạn? Để lại bình luận của bạn và chia sẻ lời khuyên của bạn.
Làm thế nào để cài đặt Windows với Pendrive? Bình luận trên Diễn đàn