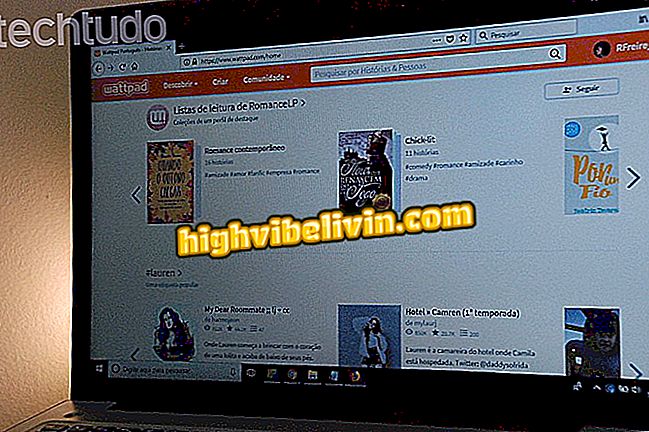PC với Windows 10 không khởi động? Học cách giải
Windows 10 có thể thất bại khi khởi động, giống như bất kỳ hệ điều hành nào khác. Trong trường hợp khởi động không đúng cách, có ba nguyên nhân có thể gây ra sự cố này: tệp bị hỏng hoặc bị xóa, lỗi phần sụn hoặc lỗi không khớp phần cứng.
ĐỌC: PC chậm? Xem 7 mẹo để Windows 'bay'
Tuy nhiên, một số phương pháp đơn giản có thể được áp dụng để giải quyết quá trình khởi động. Ví dụ, có thể thử bật máy tính ở chế độ an toàn, một phương pháp trong đó Windows bắt đầu với phần mềm ít nhất có thể hoặc sử dụng khôi phục hệ thống, để trả lại các tệp về điểm khôi phục được tạo trước sự cố. Đây là cách khắc phục vấn đề từng bước một.

Tìm hiểu để báo cáo lỗi trên PC Windows 10
Bạn muốn mua điện thoại di động, TV và các sản phẩm giảm giá khác? Biết so sánh
1. Bắt đầu ở chế độ an toàn
Chế độ bảo mật cho Windows là khởi động hệ thống với phiên bản cơ bản, sử dụng càng ít tệp và tài nguyên càng tốt. Nếu sự cố được giải quyết sau khi khởi động an toàn, bạn đã biết rằng sự cố không nằm ở trình điều khiển cơ bản hoặc cấu hình trung tâm của thiết bị.
Bước 1. Sau một số lần thử khởi động không thành công, máy sẽ vào một vòng sửa chữa tự động, trong đó hệ thống đưa ra một loạt các tùy chọn để giải quyết vấn đề. Trên màn hình xanh, chọn tùy chọn "Khắc phục sự cố";
Bước 2. Sau đó nhấn "Tùy chọn nâng cao";

Chọn "Tùy chọn nâng cao"
Bước 3. Bây giờ chọn tùy chọn "Cài đặt khởi động";

Truy cập cài đặt khởi động
Bước 4. Windows sẽ hiển thị một số tùy chọn khởi động, bao gồm "Chế độ an toàn". Nhấn "Bật chế độ an toàn" và chọn Khởi động lại.

Kích hoạt chế độ bảo mật có thể giải quyết vấn đề khởi động
2. Quan sát hoạt động của pin.
Nếu sự cố xảy ra trong máy tính xách tay, bạn nên kiểm tra xem khởi động có bị hỏng do sự cố với pin của máy không. Để thực hiện việc này, hãy kiểm tra hoạt động bằng cáp thay thế hoặc tháo pin và kết nối thiết bị với nguồn điện khác.
Thử nghiệm này là để xác minh rằng sự cố là do phần cứng. Nếu điều này chứng tỏ là cần thiết, cần phải tìm kiếm sự hỗ trợ kỹ thuật để trao đổi thiết bị bị lỗi.

Kiểm tra là để phân tích xem có cần phải thay thế một số thành phần phần cứng
3. Tháo các thiết bị USB
Cũng có khả năng PC không khởi động đúng do xung đột với thiết bị USB. Để xác minh rằng đây là nguyên nhân của sự cố, hãy thử ngắt kết nối tất cả các thiết bị khỏi máy tính và khởi động lại máy.

Lỗi khởi động có thể do các thiết bị kết nối với cổng USB
4. Thực hiện khôi phục hệ thống
Sự thay thế này khiến Windows trở về trạng thái trước điểm khôi phục bạn chọn. Các điểm này được hệ thống tự động tạo khi chương trình hoặc bản cập nhật được cài đặt chính xác để ngăn ngừa lỗi máy. Tuy nhiên, bạn cũng tạo và kích hoạt điểm khôi phục trong Windows 10 theo cách thủ công.
Bước 1. Trên màn hình xanh của Sửa chữa tự động, bấm tùy chọn "Khắc phục sự cố";

Vòng lặp sửa chữa tự động là phương pháp được Windows 10 sử dụng để khắc phục sự cố khởi động
Bước 2. Tiếp theo, đi đến "Tùy chọn nâng cao";

Nhấp vào "Tùy chọn nâng cao"
Bước 3. Sau đó kiểm tra "Khôi phục hệ thống" và chọn điểm khôi phục trước khi sự cố bắt đầu.

Tùy chọn sử dụng điểm khôi phục được lưu trên máy tính
5. Cố gắng sửa lỗi khi khởi động
Tùy chọn này được cung cấp bởi Windows để cố gắng khắc phục các lỗi có thể có thể ngăn tải hệ thống phù hợp. Trong một số trường hợp, Windows có thể khởi động lại bình thường sau bước tiếp theo.
Bước 1. Nhấn "Xử lý sự cố" trên màn hình Sửa chữa tự động;
Bước 2. Chọn "Tùy chọn nâng cao";

Nhấp vào "Tùy chọn nâng cao"
Bước 3. Chuyển đến "Sửa chữa khởi động" và đợi cho đến khi việc hiệu chỉnh được thực hiện.

Windows cung cấp một sự thay thế tự động để cố gắng giải quyết các lỗi trong quá trình khởi tạo
Bàn phím không hoạt động sau Windows 10, làm thế nào để giải quyết? Đặt câu hỏi trong Diễn đàn.

Có gì mới trong Windows 10