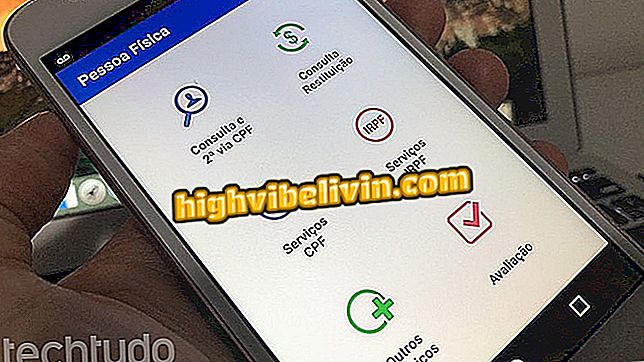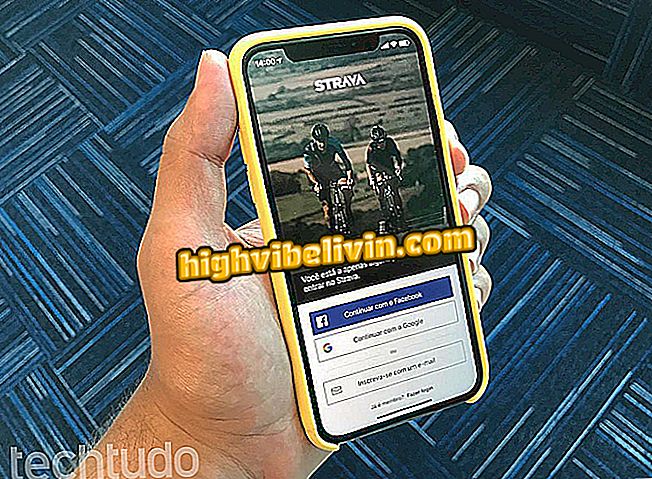Mẹo điều chỉnh sao lưu Google Photos trên thiết bị di động
Google Photos là một dịch vụ với hơn 500 triệu người dùng trên toàn thế giới và một số lợi thế hấp dẫn để lưu ảnh và video trực tuyến. Nền tảng tạo ra các bộ phim theo chủ đề, xác định người và động vật và cho phép thư viện chia sẻ với gia đình. Tuy nhiên, điểm nổi bật chính của nó vẫn là việc cung cấp không gian không giới hạn trong đám mây của Google.
Bộ nhớ vô hạn là duy nhất cho Google Photos và làm cho nó trở thành ứng dụng sao lưu phương tiện tốt nhất khi chuyển đổi điện thoại. Tuy nhiên, một số người dùng có thể có câu hỏi về cách làm cho phù hợp nhất để lưu các mục nhanh chóng và không có nguy cơ xóa các ảnh chưa được lưu. Xem các mẹo để thiết lập ứng dụng chính xác trên điện thoại thông minh của bạn.

Google Photos có một số cài đặt để sao lưu trên thiết bị di động
Android One: Biết phiên bản hệ thống chưa sửa đổi
Kích thước tải lên
Google Photos cung cấp hai chế độ sao lưu: "chất lượng cao" và "bản gốc". Tùy chọn đầu tiên là thích hợp nhất để vô tư với số lượng ảnh và video được lưu trực tuyến, miễn là bạn không ngại mất một số chất lượng. Bộ nhớ ứng dụng vô cực giới hạn ảnh tĩnh và video 16 megapixel ở độ phân giải Full HD (1080p), nghĩa là bất kỳ nội dung nào lớn hơn nội dung sẽ được nén để lưu trong đám mây. Hãy nhớ rằng để chia sẻ trên các mạng xã hội hoặc thậm chí để in trên giấy A4, là những con số hoàn toàn chấp nhận được.
Chọn "Bản gốc" nếu bạn thực sự cần ảnh và video chưa được lọc. Nếu bạn là nhà sản xuất hoặc thiết kế video và muốn lưu ảnh hoặc video độ phân giải cao trong 4K, đây là cách thay thế hợp lệ duy nhất. Tuy nhiên, theo cách đó, bản sao lưu không còn giới hạn nữa và bắt đầu tiêu thụ hạn ngạch của tài khoản Google của bạn. Theo mặc định, một người có 15 GB dung lượng trên Google để sử dụng trong Drive, Gmail và sao lưu nội dung Ảnh gốc.
Gửi ảnh nhanh lên đám mây
Ưu điểm chính của dịch vụ lưu trữ tự động như Google Photos là đảm bảo rằng hình ảnh của bạn sẽ luôn an toàn, ngay cả khi điện thoại di động của bạn bị hỏng hoặc bị đánh cắp ngay sau khi chụp ảnh tự sướng khó quên. Tuy nhiên, theo mặc định, ứng dụng chỉ lưu trữ hình ảnh khi điện thoại thông minh của bạn được kết nối với mạng Wi-Fi, điều này không phải lúc nào cũng đúng. Để tăng tốc độ tải ảnh lên để sao lưu, bạn cần kích hoạt tính năng dành riêng cho ứng dụng.
Bước 1. Chuyển đến menu bên và chạm vào "Cài đặt". Sau đó chọn "Sao lưu và đồng bộ hóa."

Chuyển đến trình đơn sao lưu và đồng bộ hóa Google Photos
Bước 2. Trong phần "Sao lưu dữ liệu di động", kích hoạt khóa bên cạnh "Ảnh". Từ đó, Google Photos sẽ gửi tới đám mây tất cả các hình ảnh được chụp bằng camera của điện thoại thông minh, thậm chí cách xa Wi-Fi.

Cho phép tải lên ảnh 3G hoặc 4G trong Google Photos
Chú ý đến internet và chi tiêu pin
Mặc dù sử dụng mạng dữ liệu rất hữu ích khi không bỏ lỡ bất kỳ ảnh nào, tính năng này có thể gây tử vong cho gói internet. Tất cả phụ thuộc vào số lượng gigabyte mỗi tháng bạn có sẵn từ nhà cung cấp dịch vụ của mình. Ngoài ra, chức năng này có xu hướng tiêu tốn nhiều pin hơn cho điện thoại vì nó duy trì kết nối luôn hoạt động với các máy chủ của Google để gửi hình ảnh. Nếu pin và 3G / 4G là một mối quan tâm, hãy tắt tùy chọn - đặc biệt là đối với video.
Sao lưu liên tục trên iPhone
Google Photos cũng có sẵn cho iPhone (iOS) thay thế cho iCloud để tiết kiệm đa phương tiện mà không phải lo lắng về dung lượng. Tuy nhiên, trong hệ thống của Apple, hoạt động của nó bị hạn chế hơn. Việc sao lưu bị tạm dừng với màn hình bị xóa, vì vậy bạn phải thực hiện một mẹo để duy trì hoạt động tải lên trong một thời gian dài.
Mở Apple Music, phát bất kỳ bài hát nào và giữ cho điện thoại được kết nối với bộ sạc. Bằng cách này, iPhone không tắt màn hình đúng cách, giữ cho hình ảnh và video tải lên ở chế độ nền.
Cách lưu tệp gốc vào tài khoản phụ
Một trong những hạn chế của Google Photos là không thể chọn một số ảnh để sao lưu không giới hạn và các ảnh khác để gửi ở kích thước đầy đủ. Tuy nhiên, với một mẹo khác, bạn có thể chia thư viện ảnh và video. Trước khi bạn bắt đầu, hãy đảm bảo sao lưu vào tài khoản Google của bạn được bật cho "Chất lượng cao (Không giới hạn)."
Bước 1. Đợi kết thúc sao lưu thư viện Google Photos của bạn. Sau đó truy cập các cài đặt trong menu bên và nhấn vào mũi tên bên cạnh email của bạn để mở rộng menu tài khoản.

Mở rộng menu tài khoản Google
Bước 2. Chuyển đến "Thêm tài khoản" và nhập địa chỉ Gmail khác. Nếu bạn không có tài khoản Google phụ, hãy tạo một tài khoản mới.

Thêm tài khoản mới vào Google Photos
Bước 3. Sau khi thêm tài khoản mới vào Google Photos, hãy chuyển đến trình đơn "Sao lưu và đồng bộ hóa" và chạm vào "Tài khoản sao lưu". Chọn tài khoản mới được thêm nếu nó chưa hoạt động trong điện thoại. Sau đó chạm vào "Kích thước tải lên" và chọn tùy chọn "Bản gốc".

Thiết lập sao lưu kích thước ban đầu cho tài khoản phụ
Bước 4. Quay lại màn hình chính của Google Photos, chọn tất cả ảnh và video mà bạn không quan tâm để lưu ở kích thước đầy đủ. Sau đó mở menu ứng dụng và nhấn "Xóa khỏi thiết bị" - hãy nhớ rằng nội dung này đã được lưu trong tài khoản Google Photos chính của bạn.
Chỉ hiển thị trên màn hình chính nội dung quan trọng cần được sao lưu không nén, nghĩa là ở độ phân giải tối đa. Chỉ cần chờ sao lưu tự động vào tài khoản phụ.

Xóa ảnh bạn không muốn lưu ở kích thước đầy đủ
Bước 5. Khi kết thúc sao lưu ban đầu, hãy quay lại cài đặt sao lưu của bạn, quay lại tài khoản chính của bạn và đánh dấu kích thước sao lưu cho "Chất lượng cao".

Quay trở lại tài khoản Google Photos chính của bạn và cho phép sao lưu lại không giới hạn
Cách giải phóng dung lượng trên điện thoại di động của bạn bằng Google Photos
Google Photos có nút dọn dẹp bộ nhớ nhanh, xóa tất cả nội dung đã được sao lưu từ bộ lưu trữ của điện thoại. Chuyển đến menu bên, chạm vào "Xóa không gian" và sau đó "Phát hành". Nếu bạn đã chọn mẹo sử dụng hai tài khoản để giữ một phần trong bản sao lưu không giới hạn và một phần trong bản gốc, hãy nhớ chỉ sử dụng dọn dẹp ứng dụng khi bạn hoàn thành cả hai lần gửi.

Giải phóng không gian bộ nhớ khi đã bị chiếm dụng bởi ảnh và video đã được sao lưu
Làm cách nào để tải xuống các tệp Google Photos cùng một lúc? Khám phá trong Diễn đàn.