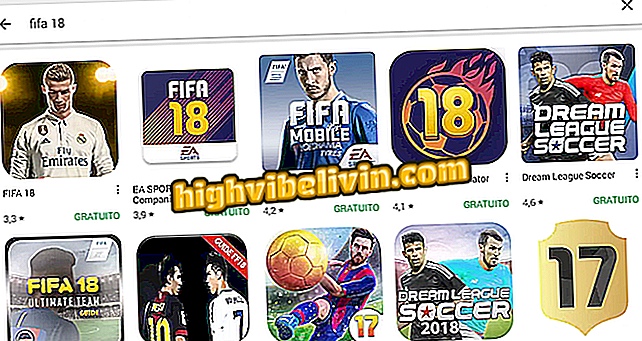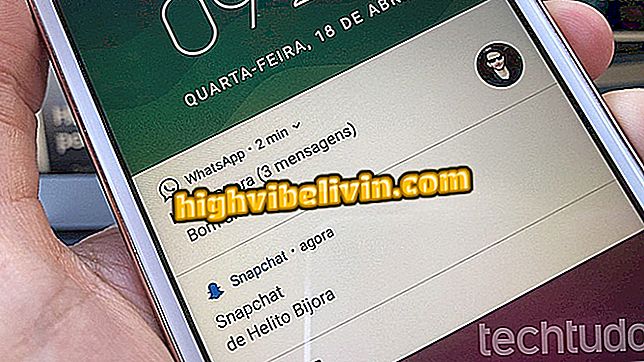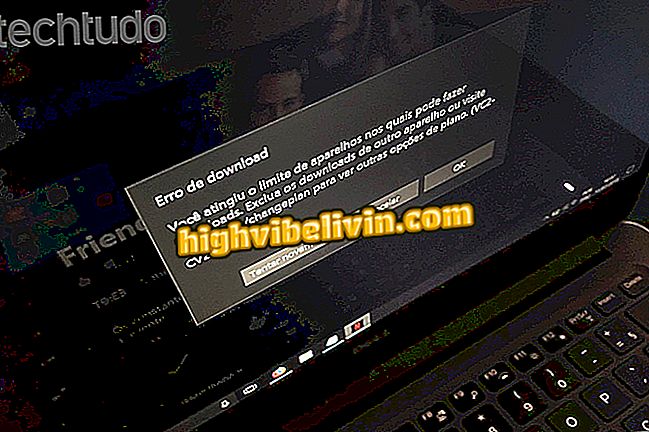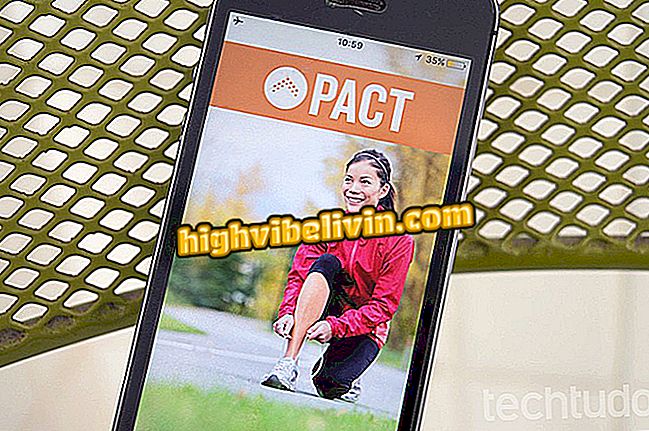Lỗi 651: Cách khắc phục sự cố kết nối mạng
Lỗi 651 là một lỗi Windows ngăn người dùng truy cập internet. Lỗi có thể xảy ra trên mạng Wi-Fi hoặc có dây, thường là trên các máy tính đã nâng cấp từ Windows 7 lên Windows 10. Khi xảy ra sự cố, PC thường hiển thị thông báo "kết nối không thành công".
ĐỌC: 7 điều bạn 'Không bao giờ' phải làm trong Windows; xem
Nguyên nhân có thể liên quan đến nhiều yếu tố, từ lỗi trình điều khiển mạng đến cấu hình sai trong địa chỉ IP của máy, khiến modem hoặc bộ định tuyến khó hoạt động. Mặc dù động cơ không chắc chắn, giải quyết vấn đề có thể đơn giản. Dưới đây là cách khắc phục lỗi 651 để thiết lập lại kết nối web trên PC.
Bạn muốn mua điện thoại di động, TV và các sản phẩm giảm giá khác? Biết so sánh

Kích hoạt Wi-Fi Notebook
Sử dụng công cụ sửa lỗi Windows
Trình hướng dẫn hotfix Windows gốc có thể là cách đơn giản nhất để khắc phục lỗi 651 trên máy tính của bạn. Công cụ có thể tự xác định các lỗi trong hệ thống, tự động đề xuất hoặc áp dụng các giải pháp.
Bước 1. Mở menu Bắt đầu và tìm kiếm "Khắc phục sự cố" để mở danh sách trình hướng dẫn;

Truy cập thuật sĩ khắc phục sự cố Windows
Bước 2. Trong "Kết nối Internet", bấm vào "Chạy khắc phục sự cố". Đợi công cụ hoàn thành công việc để tìm giải pháp tự động;

Nhận Windows để tự động tìm kiếm giải pháp
Điều chỉnh bộ điều hợp mạng
Bước 1. Trong một số trường hợp, việc hủy kích hoạt đơn giản và kích hoạt lại bộ điều hợp mạng của máy tính có thể giải quyết vấn đề kết nối. Để thực hiện việc này, hãy bắt đầu bằng cách truy cập Trình quản lý thiết bị thông qua tìm kiếm Windows;

Truy cập Trình quản lý thiết bị Windows
Bước 2. Nếu có bất kỳ hình tam giác nào trên một trong các biểu tượng bên dưới "Bộ điều hợp mạng", nhấp vào mục có vấn đề bằng nút chuột phải và chọn "Tắt thiết bị". Sau đó lặp lại thủ tục để kích hoạt lại;

Vô hiệu hóa bộ điều hợp mạng
Bước 3. Nếu vô hiệu hóa và kích hoạt lại không giải quyết, hãy thử cập nhật bộ điều hợp mạng theo cách thủ công. Nhấp chuột phải vào các mục có chứa cụm từ "không dây" và "ethernet", chọn "Cập nhật trình điều khiển";

Cập nhật trình điều khiển mạng của máy tính của bạn
Kiểm tra IPv6
Nếu lỗi vẫn còn, hãy kiểm tra xem máy tính của bạn không được cấu hình không chính xác để sử dụng IPv6 qua mạng IPv4. Các vấn đề về loại là phổ biến khi PC được sử dụng trên các kết nối khác nhau, ở nhà và tại nơi làm việc. Giải pháp, trong trường hợp này là vô hiệu hóa kết nối IPv6.
Bước 1. Truy cập cài đặt Windows;

Truy cập Cài đặt Windows
Bước 2. Truy cập tùy chọn Mạng và Internet;

Truy cập cài đặt mạng của máy tính của bạn
Bước 3. Trong menu "Ethernet", nhấp vào "Trung tâm mạng và chia sẻ";

Truy cập Trung tâm Mạng và Chia sẻ
Bước 4. Nhấp vào mạng mà bạn đang cố gắng thiết lập lại kết nối và truy cập các thuộc tính;

Truy cập các thuộc tính kết nối
Bước 5. Cuộn xuống màn hình và bỏ chọn hộp bên cạnh "Giao thức IP Phiên bản 6". Nhấp vào "Ok" để hoàn tất.

Vô hiệu hóa IPv6
Khởi động lại TCP / IP
Nếu việc hủy kích hoạt IPv6 không hoạt động, việc thiết lập lại cài đặt giao thức đầy đủ có thể giúp giải quyết các sự cố kết nối do xung đột IP.
Bước 1. Nhập "cmd" trong Windows Search để tìm Dấu nhắc lệnh. Nhấp chuột phải và chọn "Chạy với tư cách quản trị viên";

Mở CMD với tư cách quản trị viên
Bước 2. Nhập lệnh "Netsh int ip reset reset.log", không có dấu ngoặc kép và nhấn Enter. Khởi động lại máy tính theo trình tự để kiểm tra xem lỗi đã được khắc phục chưa:

Khởi động lại TCP / IP
Vô hiệu hóa tự động
AutoTuning là một tính năng nhằm cải thiện hiệu suất của các chương trình phụ thuộc TCP, nhưng trong một số trường hợp, công cụ có thể can thiệp vào khả năng kết nối của máy tính với mạng. Để tắt chức năng, hãy mở lại Dấu nhắc lệnh với tư cách quản trị viên và nhập lệnh bên dưới. Sau khi gõ Enter, thử lại kết nối của bạn.

Tắt tính năng Tự động dò để giải quyết lỗi 651 trong Windows
Làm cách nào để cải thiện tín hiệu mạng Wi-Fi? Đặt câu hỏi của bạn trong Diễn đàn