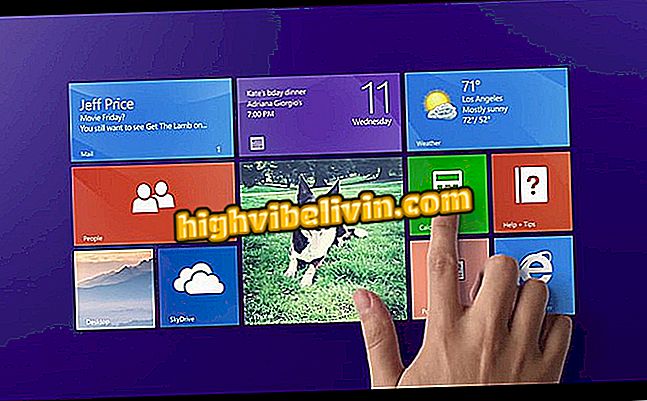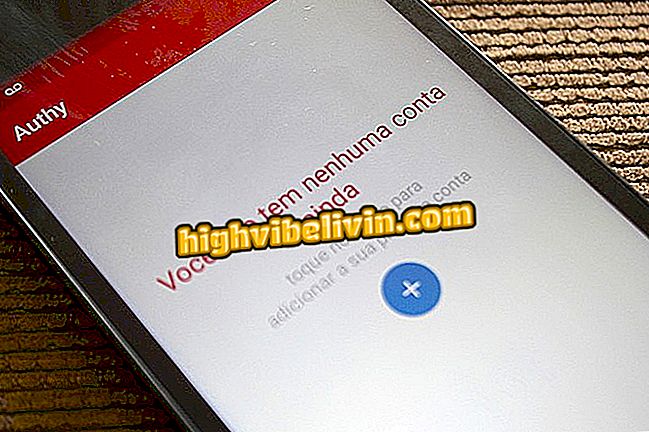Etherpad: Cách sử dụng trình soạn thảo văn bản trực tuyến
Etherpad là một trình soạn thảo văn bản trực tuyến mã nguồn mở. Nền tảng miễn phí cho phép bạn chia sẻ tài liệu với người khác và do đó là một thay thế hữu ích để chỉnh sửa văn bản nhóm. Hầu hết các tính năng của nó tương tự như Google Docs, nhưng nó cung cấp một số lợi thế, như nhẹ hơn, cho phép lưu trữ trên các máy chủ độc lập và có một số tùy chọn bổ trợ để tùy chỉnh.
Etherpad cung cấp các phiên bản có thể tải xuống trên các hệ thống Windows, Linux và MacOS. Trong mọi trường hợp, khả năng sử dụng các tính năng chỉnh sửa rất giống với Word, nhưng cũng có các công cụ có các đặc điểm rất đặc biệt. Tìm hiểu, trong hướng dẫn sau, cách sử dụng các chức năng chính của trình soạn thảo văn bản miễn phí này trực tuyến mà không cần tải xuống bất cứ điều gì.
Năm biên tập văn bản trực tuyến miễn phí
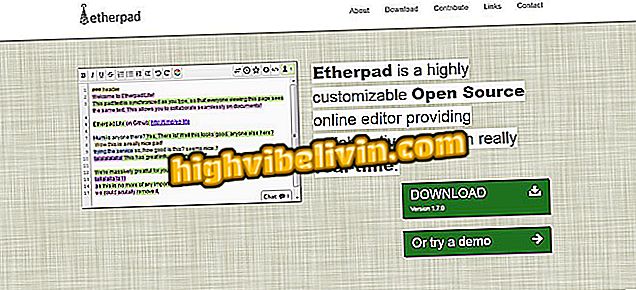
Đây là cách sử dụng Etherpad, trình soạn thảo văn bản trực tuyến miễn phí
Bạn muốn mua điện thoại di động, TV và các sản phẩm giảm giá khác? Biết so sánh
Bước 1. Để sử dụng Etherpad mà không cần tải xuống bất cứ thứ gì, hãy truy cập trang Sandstorm (//apps.sandstorm.io/), nơi nó được lưu trữ và nhập Etherpad;
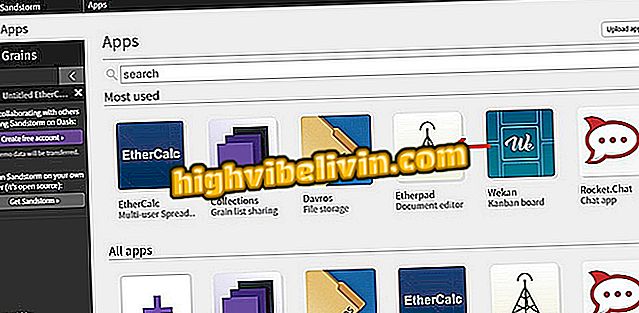
Etherpad giữa các ứng dụng Sandstorm
Bước 2. Nhấn vào "Tạo một bảng đệm mới" để tạo một tài liệu mới trong trình soạn thảo văn bản trực tuyến;
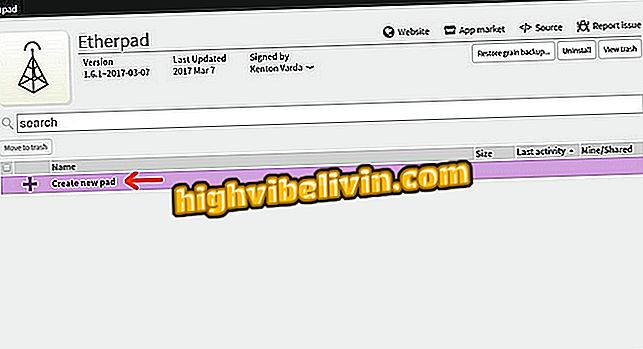
Tạo một tài liệu văn bản mới trên Etherpad
Bước 3. Trang chỉnh sửa sẽ đi kèm với một thông điệp bằng văn bản tiêu chuẩn. Chỉ cần chọn mọi thứ và xóa để bắt đầu viết những gì bạn muốn;
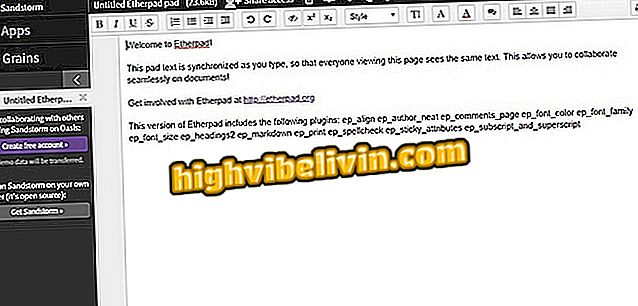
Tài liệu văn bản Etherpad mới hiển thị thông báo chào mừng
Bước 4. Etherpad có một hoạt động rất giống với các trình soạn thảo văn bản chính, chẳng hạn như Word, thành phần gói Microsoft Office. Ở bên trái của thanh công cụ là các tùy chọn định dạng in đậm, in nghiêng, gạch chân và trầy xước. Chạm vào nút "T" để tăng kích thước phông chữ;
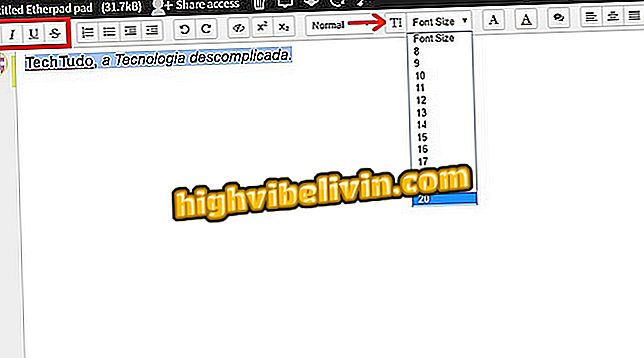
Các tùy chọn định dạng văn bản nằm trên thanh công cụ Etherpad
Bước 5. Vì các chỉnh sửa được thực hiện giống như các chương trình khác, chúng tôi sẽ không tập trung vào chúng. Trong hướng dẫn này, chúng tôi sẽ dạy cho bạn các công cụ Etherpad khác nhau. Một số chức năng, chẳng hạn như chia sẻ, yêu cầu đăng nhập. Vì vậy, nhấp vào "Tạo tài khoản" và chọn phương thức mong muốn - trong ví dụ này Google+;
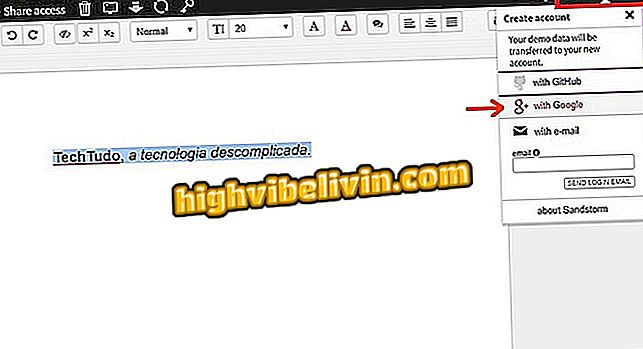
Chọn đăng nhập vào Etherpad bằng tài khoản Google
Bước 6. Etherpad sẽ tải thông tin từ hồ sơ của bạn. Chọn hộp "Tôi đã đọc và đồng ý với Điều khoản dịch vụ và Chính sách quyền riêng tư" và nhấp vào "Tiếp tục";
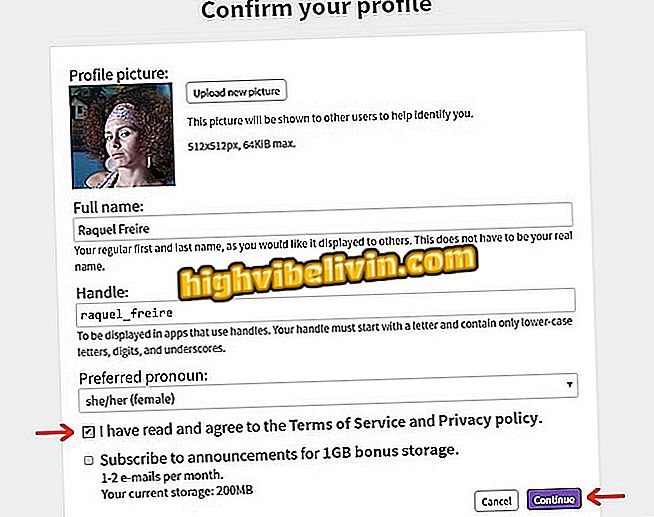
Kết thúc đăng ký Etherpad để có thêm tài nguyên
Bước 7. Để chia sẻ tài liệu với người khác, nhấp vào "Chia sẻ quyền truy cập". Nhập email vào trường "Nhập địa chỉ email" và nhấn "Enter" sau mỗi địa chỉ được nhập. Chọn mức độ cho phép của khách (bạn có thể chỉnh sửa, bạn có thể xem hoặc bạn có thể bình luận.) Viết một tin nhắn, nếu bạn muốn và nhấn nút "Gửi" để chuyển tiếp lời mời;
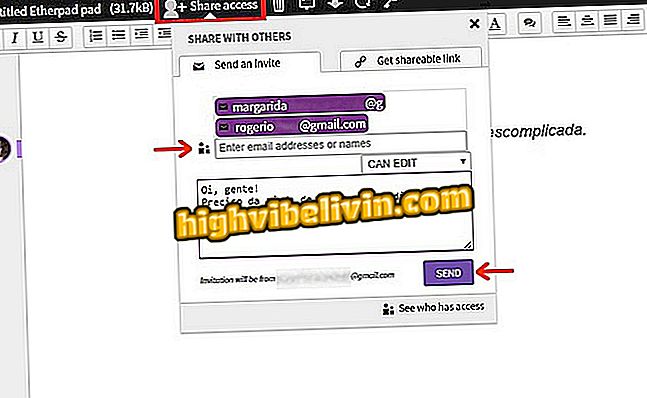
Chia sẻ tài liệu văn bản Etherpad qua thư mời
Bước 8. Bạn cũng có thể gửi lời mời thông qua một liên kết. Nhấp vào tab "Nhận liên kết có thể chia sẻ", chọn mức cấp phép và nhấn nút "Tạo". Sau đó, chỉ cần sao chép URL bằng lệnh "Ctrl + C" hoặc khi nhấp vào "Sao chép liên kết này";
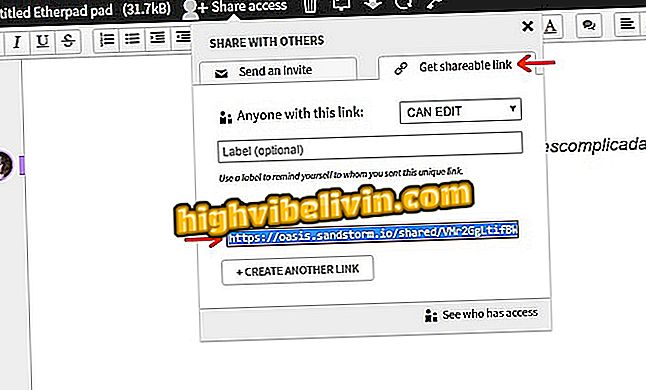
Chia sẻ tài liệu văn bản từ Etherpad qua liên kết
Bước 9. Nút ở góc bên phải của màn hình, với một vài hình đại diện, sẽ cho biết số lượng người có văn bản đang mở. Nhấn vào đó để xem tên của người dùng. Bất cứ ai có liên kết có thể chia sẻ và không đăng nhập sẽ xuất hiện dưới dạng "Người dùng ẩn danh", nhưng người đó có thể thay thế thẻ đó bằng tên của mình. Lưu ý rằng các chỉnh sửa được xác định trong tài liệu;
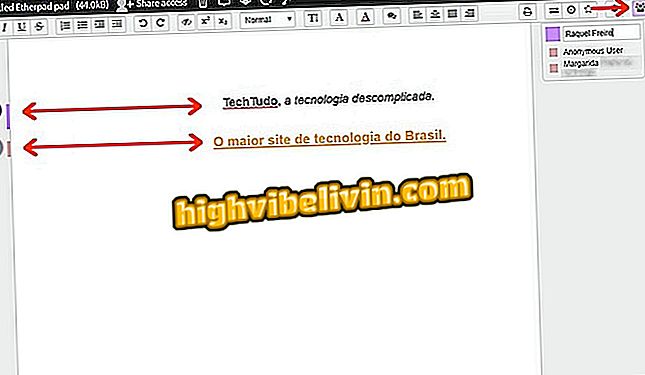
Tài liệu được chỉnh sửa bởi nhiều người trên Etherpad giúp tối ưu hóa thời gian làm việc
Bước 10. Có một cửa sổ trò chuyện nhỏ ở góc dưới bên phải của Etherpad. Nhấn vào đó để mở và trò chuyện với các biên tập viên văn bản;

Cửa sổ trò chuyện trong tài liệu văn bản Etherpad cho phép liên hệ ngay với những người tham gia khác
Bước 11. Để đặt tên cho tài liệu của bạn, nhấp vào nhãn "Bảng Etherpad chưa có tiêu đề". Nhập tên tệp và bấm "OK";
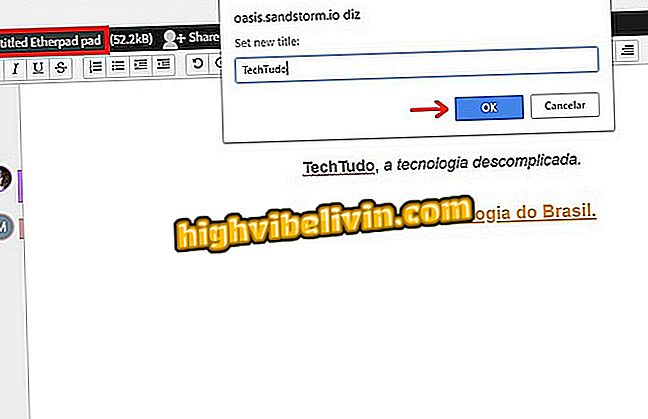
Tạo tên trong tệp Etherpad
Bước 12. Etherpad cho phép tải tài liệu xuống máy tính của bạn. Nhấp vào mũi tên được tô sáng trong hình ảnh ở góc trên bên trái và lưu tệp vào thư mục ưa thích của bạn như bình thường. Văn bản sẽ được tải xuống ở chế độ nhỏ gọn;
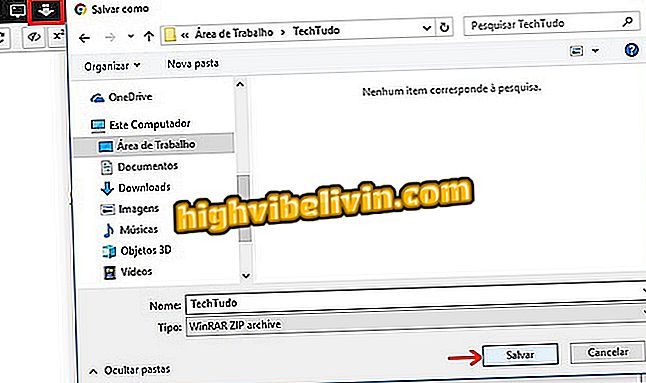
Tải xuống tài liệu văn bản được tạo trực tuyến trên Etherpad
Bước 13. Nhấn vào biểu tượng bánh răng để mở cài đặt Etherpad. Chọn ngôn ngữ "Tiếng Bồ Đào Nha Brazil" để menu được dịch - bản dịch không được áp dụng cho các nút và công cụ chung của nền tảng vẫn còn bằng tiếng Anh. Thực hiện các thay đổi khác, nếu muốn;
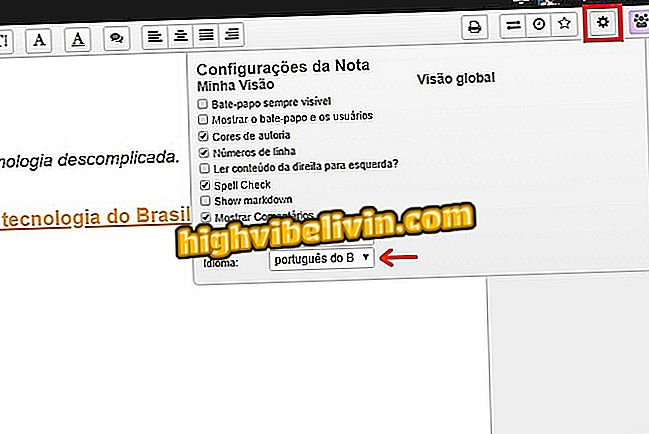
Menu cài đặt Etherpad nơi bạn có thể thay đổi ngôn ngữ menu
Bước 14. Giống như trong Google Docs, các thay đổi được lưu tự động. Nếu bạn rời khỏi cửa sổ, chỉ cần quay lại trang chủ Bão cát, đăng nhập bằng tài khoản của bạn, nhấp vào "Hạt" và nhập tài liệu văn bản.
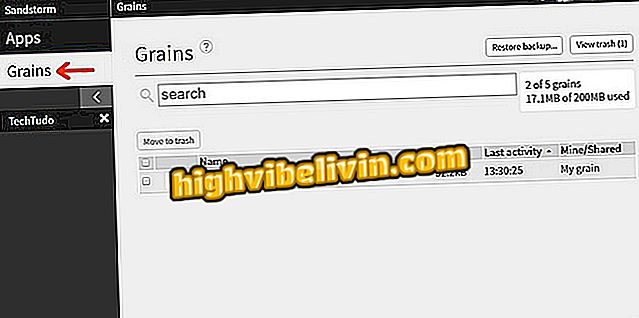
Tài liệu văn bản được tạo trong Etherpad trong cửa sổ Bão cát
Đó Lấy gợi ý, chia sẻ văn bản và tiết kiệm thời gian với Etherpad.
Word không thể mở tài liệu: làm thế nào để giải quyết nó? Xem ý kiến trong Diễn đàn.

Cách chọn tất cả văn bản trong Word cùng một lúc