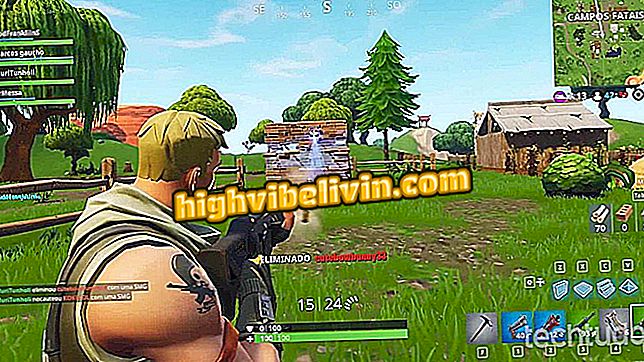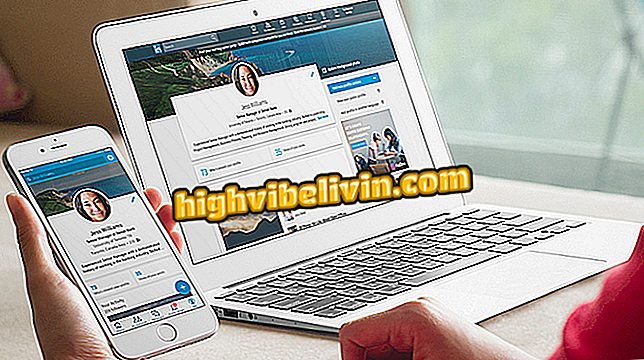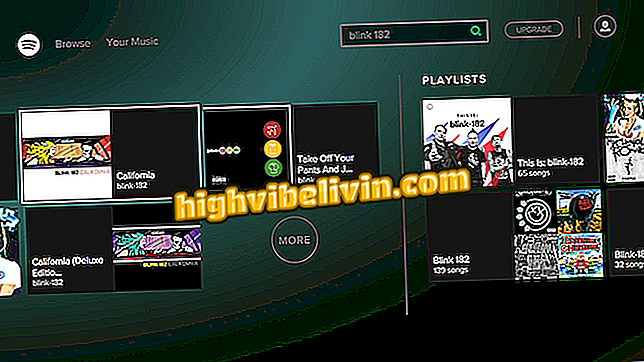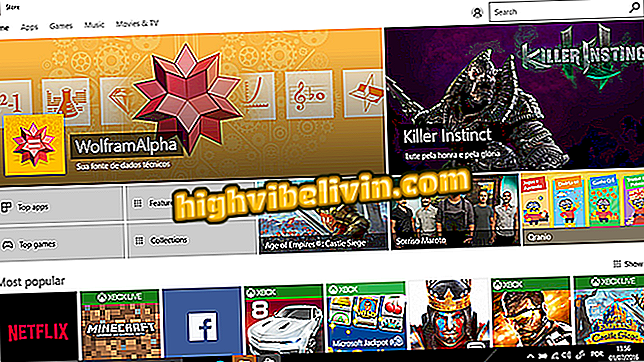Cách thay đổi tài khoản Microsoft của PC Windows 10
Tài khoản Microsoft, thường đi kèm với địa chỉ email Hotmail hoặc Outlook, được sử dụng để tập trung tất cả thông tin người dùng. Đó là thông qua đó các ứng dụng được mua từ cửa hàng Windows có thể được cài đặt lại khi bạn định dạng máy tính của mình và đồng bộ hóa dấu trang, cài đặt và dữ liệu khác giữa các thiết bị xảy ra.
Cách sử dụng Công cụ trợ lý cập nhật Windows 10
Điều rất quan trọng là sử dụng cùng một tài khoản trên tất cả máy tính, máy tính bảng và điện thoại di động Windows 10. Nếu bạn đã chuyển đổi tài khoản hoặc có nhiều tài khoản, hãy xem mẹo và tìm hiểu cách thay đổi tài khoản Microsoft được liên kết với PC của bạn.

Cách thay đổi tài khoản Microsoft của PC Windows 10
Ứng dụng: Nhận các mẹo và tin tức công nghệ trên điện thoại của bạn
Bước 1. Truy cập cài đặt Windows 10 và nhấp vào "Tài khoản";

Truy cập cài đặt tài khoản
Bước 2. Tiếp theo, trong "Thông tin của bạn", nhấp vào "Đăng nhập bằng tài khoản cục bộ";

Ngắt kết nối tài khoản Microsoft hiện tại
Bước 3. Bây giờ, xác nhận mật khẩu cho tài khoản Microsoft hiện tại của bạn và nhấp vào "Tiếp theo";

Xác nhận mật khẩu tài khoản của bạn
Bước 4. Tiếp theo, đặt mật khẩu sẽ được sử dụng trong tài khoản cục bộ của bạn và nhấp vào "Tiếp theo";

Tạo mật khẩu cho tài khoản cục bộ
Bước 5. Nhấp vào "Thoát và kết thúc". Nhưng hãy nhớ lưu tất cả mọi thứ bạn đang làm, vì sẽ cần phải đăng xuất;

Xác nhận rằng bạn muốn ngắt kết nối tài khoản
Bước 6. Sau khi đăng nhập vào tài khoản cục bộ của bạn bằng mật khẩu bạn đã tạo ở bước thứ tư, quay lại cài đặt tài khoản và nhấp vào "Đăng nhập bằng tài khoản Microsoft";

Quay trở lại cài đặt tài khoản
Bước 7. Cuối cùng, đăng nhập vào tài khoản Microsoft mới của bạn để sử dụng nó trong Windows 10.

Đăng nhập vào tài khoản khác của bạn
Bằng cách này, bạn có thể thay đổi tài khoản Microsoft được liên kết với máy tính của mình và cài đặt các ứng dụng bạn đã mua mà không làm mất lịch sử của bạn.
Windows tốt nhất mọi thời đại là gì? Trao đổi mẹo trong Diễn đàn.