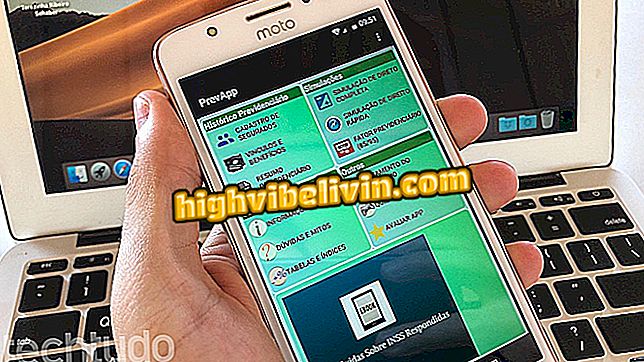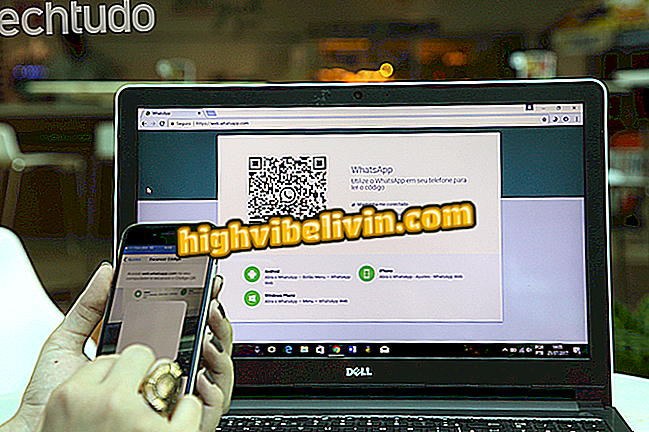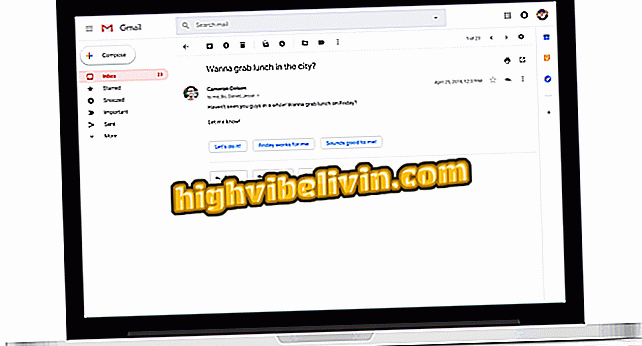Cách tạo và chia sẻ album ảnh tùy chỉnh trong PowerPoint
PowerPoint có một tính năng cho phép bạn tạo một album ảnh mà người dùng ít biết đến. Ngoài việc là một nền tảng thực tế để tạo bài thuyết trình, chương trình Microsoft còn có các công cụ chỉnh sửa ảnh, chụp ảnh và thậm chí thêm các chủ đề tùy chỉnh để tùy chỉnh bố cục slide. Xem từng bước bên dưới cách tạo và chia sẻ album trong PowerPoint với ảnh cưới, kỷ niệm hoặc ảnh ngày đặc biệt yêu thích khác của bạn.
Cách đặt GIF trong slide PowerPoint

PowerPoint: Mẹo để sử dụng tốt hơn chương trình
1. Cách tạo album và thêm ảnh
Bước 1. Mở một tài liệu trống trong PowerPoint. Trong tab "Chèn", nhấp vào "Album ảnh" và sau đó tùy chọn "Album ảnh mới";

Tạo album ảnh trong tài liệu PowerPoint màu trắng
Bước 2. Khi mở cửa sổ album ảnh, hãy chuyển đến phần "Chèn ảnh từ". Chọn tùy chọn "Tệp / Đĩa";

Chọn ảnh bạn muốn chèn vào album PowerPoint
Bước 3. Chọn ảnh bạn muốn thêm và bấm "Chèn";

Chèn ảnh để bắt đầu album của bạn trong PowerPoint
Bước 4. Để thay đổi thứ tự hiển thị hình ảnh trong album ảnh của bạn, hãy chọn hộp bên cạnh tiêu đề ảnh và sử dụng các mũi tên để thay đổi vị trí trong danh sách;

Thay đổi thứ tự ảnh bằng cách sử dụng các hướng trong menu ảnh PowerPoint
Bước 5. Cuối cùng, bấm vào "Tạo" để lắp ráp album.

Nhấn nút Tạo để hoàn thiện album ảnh trong PowerPoint
2. Xóa ảnh
Bước 1. Nếu bạn muốn xóa một trong những bức ảnh khỏi album bạn vừa tạo, bấm vào "Chèn", "Album ảnh" và sau đó "Chỉnh sửa album ảnh";
Album ảnh "trong PowerPointBước 2. Kiểm tra hộp trắng bên cạnh ảnh và bấm "Xóa". Để lưu hành động, nhấp vào "Làm mới".

Chọn ảnh và bấm Xóa trong PowerPoint
3. Chỉnh sửa ảnh Album
Bước 1. Bạn cũng có thể chỉnh sửa album của mình trong PowerPoint. Trong tab "Chèn", nhấp vào "Album ảnh" và sau đó "Chỉnh sửa";
Bước 2. Trong menu "Chỉnh sửa Album ảnh", sử dụng một hoặc nhiều tùy chọn từ danh sách: hiệu ứng đen trắng, thêm khung hình, thay đổi bố cục và chọn chủ đề phù hợp với bộ ảnh.
Để để ảnh của bạn có hiệu ứng đơn sắc, trong "Tùy chọn hình ảnh", hãy chọn hộp "TẤT CẢ ảnh đen trắng".

Thêm hiệu ứng đen trắng cho ảnh PowerPoint
Để thêm khung vào ảnh của bạn, trong "Bố cục album", chọn định dạng hiển thị trong "Bố cục ảnh". Sau đó nhấp vào "Định dạng khung" và chọn một trong các tùy chọn.

Chèn khung để tùy chỉnh album của bạn trong PowerPoint
Để thay đổi định dạng trình bày của ảnh, hãy chuyển đến "Bố cục Album". Nhấp vào "Bố cục ảnh" và chọn một trong các tùy chọn từ danh sách. Bạn có thể hiển thị một, hai hoặc thậm chí bốn ảnh trên cùng một slide.

Thay đổi định dạng trình bày của các trang chiếu trong PowerPoint
Để thêm một chủ đề vào album ảnh của bạn, hãy quay lại "Bố cục album" và nhấp vào "Duyệt" bên cạnh "Chủ đề". Sau đó chọn chủ đề bạn chọn.

Thêm một chủ đề khác để làm nổi bật album ảnh PowerPoint của bạn
Để chỉnh sửa độ tương phản, làm sáng hoặc xoay ảnh, trong "Ảnh album", hãy chọn hộp màu trắng bên cạnh tiêu đề ảnh và sử dụng các biểu tượng bên dưới hình thu nhỏ để chỉnh sửa. Từ trái sang phải, các biểu tượng thay đổi hoặc thêm các hiệu ứng sau: xoay theo chiều kim đồng hồ, xoay ngược chiều kim đồng hồ, tăng độ tương phản, giảm độ tương phản, tăng độ sáng và giảm độ sáng.

Sử dụng các biểu tượng này để chỉnh sửa hướng, độ tương phản và độ sáng của hình ảnh trong PowerPoint
Bước 3. Cuối cùng, bấm vào "Làm mới" để xác nhận những thay đổi.
4. Thêm chú thích
Bước 1. Để chèn chú thích trong ảnh của bạn, hãy chuyển đến "Chèn", nhấp vào "Album ảnh" và sau đó "Chỉnh sửa album ảnh";

Nhấp vào Chỉnh sửa Album ảnh trong PowerPoint để truy cập cài đặt bản trình bày
Bước 2. Chọn một bố cục cho ảnh của bạn. Trong "Bố cục album", chọn định dạng bản trình bày cho hình ảnh của bạn từ danh sách "Bố cục ảnh";
từ album "Bước 3. Tiếp theo, đánh dấu vào ô "Phụ đề bên dưới ảnh". Xác nhận các hành động bằng cách nhấp vào "Cập nhật";

Chọn hộp để thêm chú thích cho tất cả ảnh trong PowerPoint
Bước 5. Trong chế độ xem, nhập chú thích cho ảnh của bạn vào hộp văn bản bên dưới hình ảnh.

Nhập chú thích mô tả đúng nhất ảnh của bạn trong album PowerPoint
5. Lưu và chia sẻ album ảnh
Khi bạn chỉnh sửa xong, hãy chuyển đến "Tệp", nhấp vào "Lưu / Lưu dưới dạng". Chọn tên cho tệp và vị trí để lưu album của bạn vào PC. Trong chế độ xem, nhấp vào "Chia sẻ." Bạn có thể chèn album ảnh vào tài khoản OneDrive của mình hoặc đính kèm một bản sao - ở dạng bản trình bày hoặc PDF - vào email Outlook để gửi.
Một cách khác để chia sẻ album ảnh của bạn là bằng cách chuyển đổi bản trình bày PowerPoint của bạn thành video. Là video hoặc slide quá nặng để gửi qua email? Đây là cách nén kích thước.

Sử dụng tùy chọn Chia sẻ PowerPoint để gửi album đến OneDrive hoặc qua email
Làm cách nào để biến hai bài thuyết trình PowerPoint thành một? Xem bài viết diễn đàn