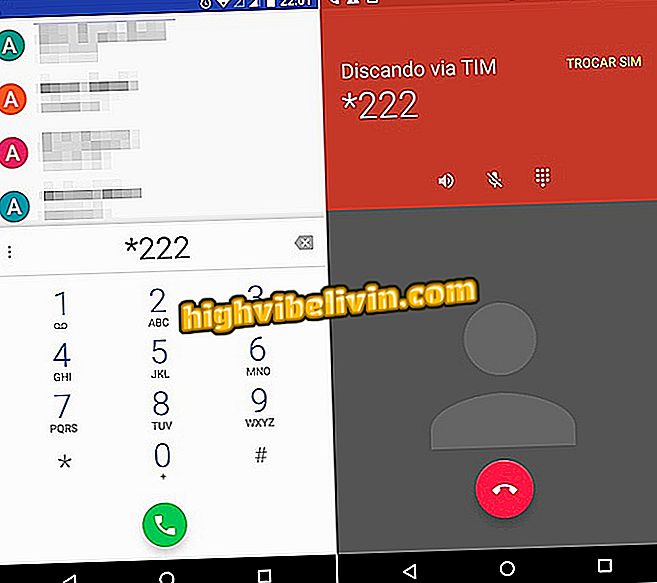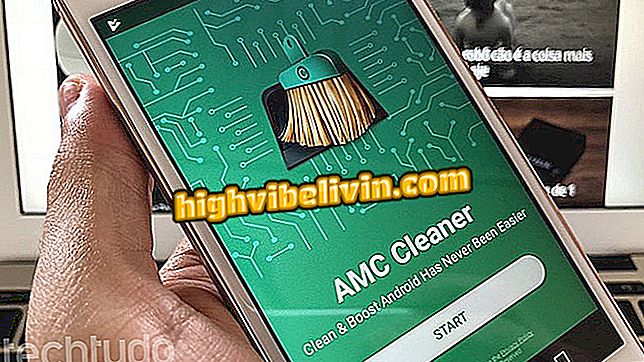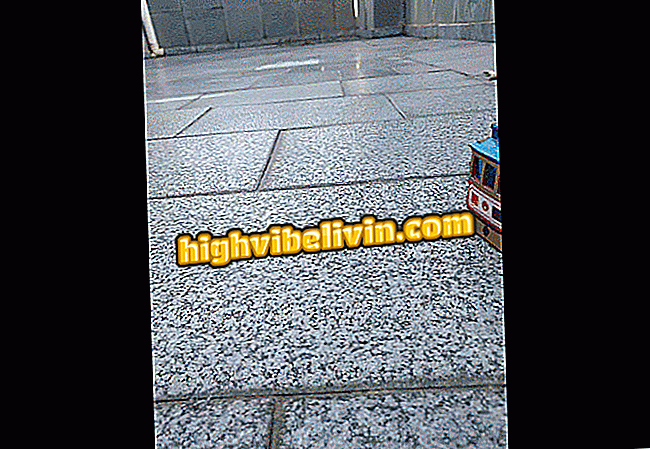Cách tạo PivotTable trong Excel
Bảng xoay vòng Excel cho phép bạn tóm tắt dữ liệu trong một vài cú nhấp chuột. Tính năng này rất linh hoạt và lý tưởng để hỗ trợ phân tích bảng tính với lượng thông tin lớn. Người dùng có thể chuyển đổi các giá trị giữa các cột và hàng trong thời gian thực. Các sửa đổi được áp dụng và hiển thị ngay lập tức, cho phép bạn đi đến kết quả mong đợi dễ dàng hơn.
Trong từng bước sau, hãy tìm hiểu cách tạo PivotTable trong Excel. Quy trình được thực hiện trong phiên bản Office mới nhất, nhưng các mẹo cũng có hiệu lực đối với người dùng các phiên bản trước của chương trình Microsoft.
Bảy hàm Excel mà ít người biết đến

Cách tạo biểu đồ trong Microsoft Excel
Bạn muốn mua điện thoại di động, TV và các sản phẩm giảm giá khác? Biết so sánh
Bước 1. Chọn một ô trong bảng mà bạn muốn phân tích và trong tab "Chèn", chọn tùy chọn "PivotTable";

Thêm một PivotTable
Bước 2. Bảng nên được chọn tự động. Nếu điều này không xảy ra, nhấp vào nút được chỉ định trong hình ảnh và chọn bảng của bạn theo cách thủ công;

Nếu cần, chọn bảng có dữ liệu
Bước 3. PivotTable có thể được chèn vào một bảng tính mới hoặc bảng tính hiện có. Nếu bạn muốn bảng nằm trong cùng bảng tính với bảng nguồn dữ liệu, nhấp vào nút được chỉ định và chọn vị trí;

Chọn nơi PivotTable sẽ được tạo
Bước 4. Trong cột bên phải, bạn cần đánh dấu dữ liệu sẽ được hiển thị trong PivotTable. Bên dưới, bạn có thể kéo các mục giữa các trường "Bộ lọc", "Cột", "Dòng" và "Giá trị";

Điều chỉnh dữ liệu PivotTable
Bước 5. Lưu ý rằng với mỗi thay đổi, PivotTable sẽ tự động được cập nhật để phản ánh cấu hình mới. Thực hiện các thay đổi cho đến khi bạn đạt được kết quả mong muốn;

Điều chỉnh dữ liệu PivotTable
Bước 6. Theo mặc định, các trường có văn bản được hiển thị trong các giá trị tổng. Bạn có thể thay đổi cài đặt này bằng cách nhấp vào mũi tên ở bên phải tên cột của bạn và, trong menu xuất hiện, mở "Cài đặt trường ...";

Cấu hình trường dữ liệu
Bước 7. Chọn tùy chọn "Tùy chỉnh" và chọn cách dữ liệu sẽ được thể hiện. Sau khi thực hiện các thay đổi mong muốn, bấm "OK";

Cấu hình trường dữ liệu
Bước 8. Trong trường hợp các trường có giá trị, dữ liệu được hiển thị cùng nhau. Để thay đổi chúng, truy cập cài đặt trường và trong tab "Hiển thị giá trị dưới dạng", chọn tùy chọn mong muốn;

Cấu hình trường dữ liệu
Bước 9. Bất cứ khi nào thông tin hoặc giá trị được sửa đổi trong bảng nguồn dữ liệu của bạn, PivotTable phải được cập nhật. Để thực hiện việc này, nhấp chuột phải vào nó và trong menu ngữ cảnh, chọn "Cập nhật". Nếu bạn muốn cập nhật tất cả các bảng trụ trong bảng tính của mình, bạn phải chuyển đến tab "Phân tích", đi đến "Cập nhật" và nhấn tùy chọn "Cập nhật tất cả".

Cập nhật PivotTable
Cách tốt nhất để chuyển đổi tệp PDF sang Excel là gì? Trao đổi mẹo trong Diễn đàn.