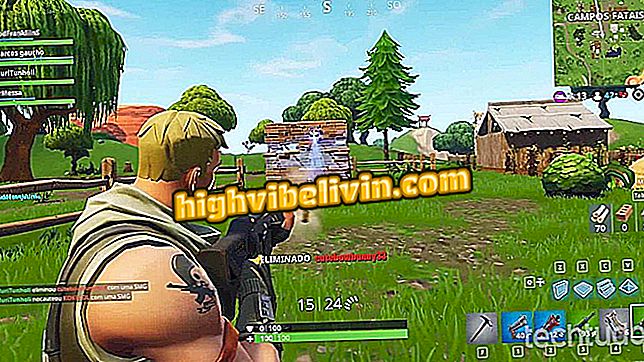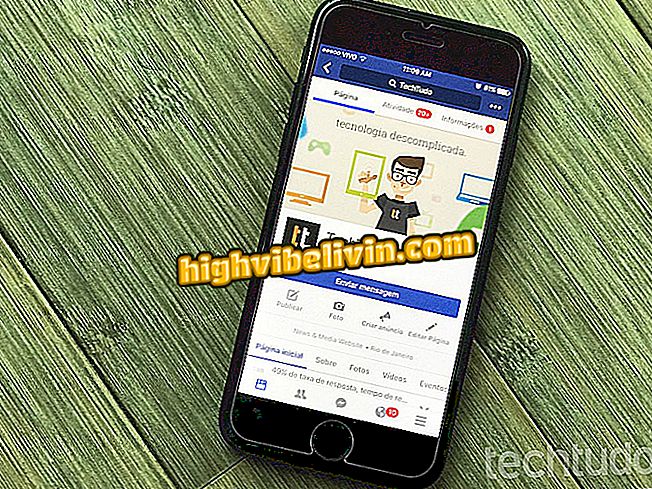Cách sử dụng Photopea, đối thủ cạnh tranh Photoshop trực tuyến miễn phí
Photopea là một dịch vụ trực tuyến miễn phí có các công cụ chỉnh sửa ảnh cơ bản và nâng cao. Với giao diện giống hệt với Adobe Photoshop, trang web có thể là một sự thay thế tuyệt vời cho việc sử dụng các tính năng chuyên nghiệp. Ngay cả với các chức năng phức tạp, Photopea cũng có thể được sử dụng bởi những người không có kiến thức kỹ thuật muốn cắt, thay đổi kích thước, thay đổi màu sắc và đặt các bộ lọc vào ảnh cá nhân trước khi đăng lên Instagram chẳng hạn.
Cách sử dụng Photopea, đối thủ cạnh tranh Photoshop trực tuyến miễn phí
Để sử dụng dịch vụ, bạn không phải thực hiện bất kỳ loại đăng ký nào và tải xuống bất cứ thứ gì trên PC của bạn. Người dùng có thể chỉnh sửa các tệp với các loại tiện ích mở rộng khác nhau và thậm chí hoạt động với hình ảnh RAW của máy ảnh chuyên nghiệp và bán chuyên nghiệp. Đây là cách sử dụng các tính năng chính của Photopea để chỉnh sửa ảnh trực tuyến.

Hướng dẫn cho thấy cách sử dụng các công cụ chính của dịch vụ trực tuyến Photopea
Bạn muốn mua điện thoại di động, TV và các sản phẩm giảm giá khác? Biết so sánh
Sử dụng các tùy chọn cho hình ảnh Photopea
Bước 1. Mở trang web Photopea (http://www.photopea.com/) và sử dụng tùy chọn "Mở từ máy tính" để bắt đầu tìm kiếm hình ảnh trên máy tính của bạn để chỉnh sửa;

Hành động mở cửa sổ để nhập vào hình ảnh Photopea được lưu trữ trên PC
Bước 2. Chọn hình ảnh bạn muốn chỉnh sửa và nhấp vào nút "Mở";

Hành động nhập hình ảnh từ PC sang Photopea
Bước 3. Trong menu trên cùng, nhấp vào tùy chọn "Hình ảnh" cho các tính năng chỉnh sửa hình ảnh. Bạn có thể điều chỉnh các thông số ảnh trong "Điều chỉnh" và sử dụng điều chỉnh tự động màu sắc, độ tương phản và màu sắc. Khu vực này vẫn có tùy chọn "Kích thước hình ảnh" cho phép bạn xác định lại kích thước của ảnh;

Tùy chọn điều chỉnh hình ảnh với dịch vụ trực tuyến Photopea
Bước 4. Trong "Bộ lọc", hãy xem các tùy chọn hiệu ứng để áp dụng cho ảnh của bạn. Bộ sưu tập có các bộ lọc nghệ thuật, làm mờ và các tùy chọn khác như Pixelate làm tăng phạm vi pixel trong ảnh.

Tùy chọn cho các bộ lọc trên hình ảnh từ dịch vụ trực tuyến Photopea
Sử dụng các công cụ chỉnh sửa Photopea
Bước 1. Trong thanh tùy chọn ở phía bên trái màn hình, đặt con trỏ chuột lên trên các tùy chọn để xem tên và các tính năng bổ sung của chúng. Tùy chọn đầu tiên đại diện cho con trỏ công cụ mặc định. Sau đó, biểu tượng hình vuông chấm cho biết loại lựa chọn có thể được thực hiện tại các điểm trong hình ảnh. Bạn có thể chọn mẫu hình chữ nhật hoặc lựa chọn hình elip;

Tùy chọn cho các loại lựa chọn trong hình ảnh đã chỉnh sửa trong dịch vụ trực tuyến Photopea
Bước 2. Sau đây, chúng tôi tìm thấy công cụ "Tie". Nó cho phép bạn tạo các lựa chọn tự do trong "Lasso Chọn", các lựa chọn đa giác trong "Đa giác Lasso Chọn" và từ tính trong bóng "Chọn Lasso Chọn";

Công cụ Tie dịch vụ trực tuyến Photopea
Bước 3. Chọn tùy chọn cắt và sử dụng các cạnh được chèn trong ảnh để chọn vùng bạn muốn cắt. Bạn cũng có thể kéo vùng chọn cắt tới các điểm khác trong ảnh. Để xác nhận cắt, sử dụng phím enter trên bàn phím của bạn;

Công cụ cắt ảnh trực tuyến Photopea
Bước 4. Theo dõi trong thanh, chúng ta có "Eyedropper" cho phép nhân bản màu của các khu vực cụ thể của hình ảnh. "Thước kẻ" là một tính năng để sử dụng thước kẻ trên màn hình chỉnh sửa có thể giúp định vị hình ảnh và các yếu tố chồng chéo khác dễ dàng hơn. Khi được kích hoạt, chỉ cần chọn một điểm trong ảnh và nhấp vào nó để màu được tự động thêm vào màu hiện tại của các công cụ cọ vẽ;

Tùy chọn cắt và sao chép màu trong Photopea
Bước 5. Sử dụng biểu tượng chữa bệnh để lấy lại hình ảnh cũ hoặc loại bỏ nhược điểm trên da của hình ảnh khuôn mặt. Khi được kích hoạt, công cụ sẽ thêm biểu tượng lựa chọn tự động áp dụng hiệu ứng sau khi nhấp chuột;

Công cụ để xen kẽ các pixel của dịch vụ trực tuyến Photopea
Bước 6. Công cụ Brush cho phép bạn vẽ các bản vẽ qua hình ảnh. Tùy chọn "Công cụ bút chì" để lại nét vẽ tương tự như bút chì;

Công cụ Brush cho dịch vụ chỉnh sửa ảnh trực tuyến
Bước 8. Biểu tượng bút cho phép bạn tạo các bản vẽ phức tạp theo mô hình nét hoàn hảo hơn với tùy chọn "Bút". Trong "Bút miễn phí", bạn có thể sử dụng con trỏ chuột để tạo các bản vẽ bằng tay, nhưng không có độ chính xác tương tự của công cụ trước đó;

Photopea Service Pen Tool để chỉnh sửa ảnh trực tuyến
Bước 9. Dịch vụ vẫn cho phép bạn thêm "Văn bản", sử dụng con trỏ để chọn và di chuyển các lớp, thêm các yếu tố hình học, biến chuột thành công cụ thu phóng và đặt lại màu hiện tại của cọ vẽ.

Công cụ chỉnh sửa ảnh trực tuyến Photopea khác
Lưu ảnh đã chỉnh sửa trong Photopea trên máy tính của bạn
Bước 1. Để lưu hình ảnh bạn vừa chỉnh sửa trên PC, nhấp vào tùy chọn "Tệp" trong menu trên cùng và đặt con trỏ chuột vào "Xuất dưới dạng". Chọn loại tệp bạn muốn tạo;

Tùy chọn lưu ảnh vào dịch vụ trực tuyến Photopea
Bước 2. Nếu cần, đặt lại chiều cao và kích thước của hình ảnh. Tùy chọn "Chất lượng" cho phép bạn xác định xem tệp sẽ có độ phân giải cao hay thấp. Để tải hình ảnh xuống PC, bấm "Lưu".

Hành động để xác định cách lưu hình ảnh trong dịch vụ trực tuyến Photopea
Tận hưởng các mẹo để cải thiện hình ảnh của bạn với Photopea.
Trình chỉnh sửa hình ảnh tốt nhất cho những người không có khả năng Photoshop là gì? Xem trong diễn đàn

Photoshop: Năm mẹo để sử dụng chương trình