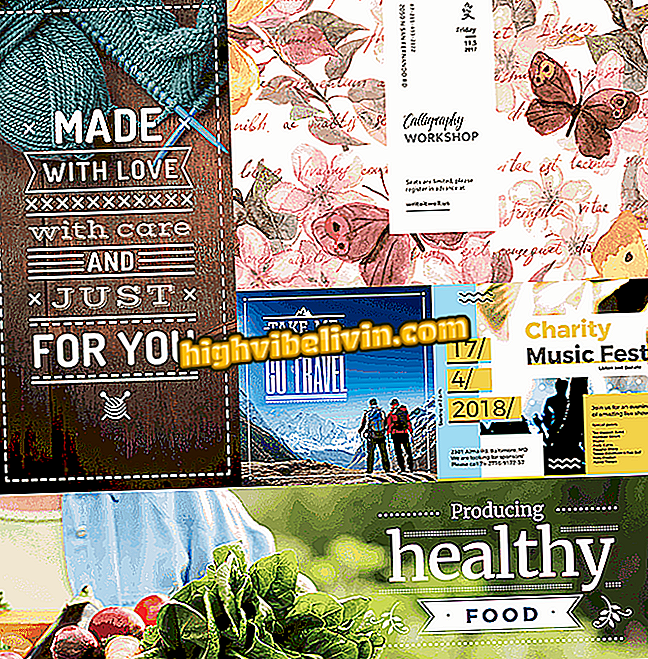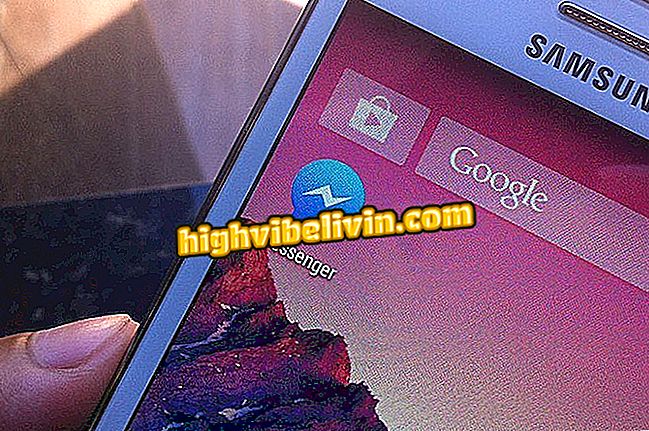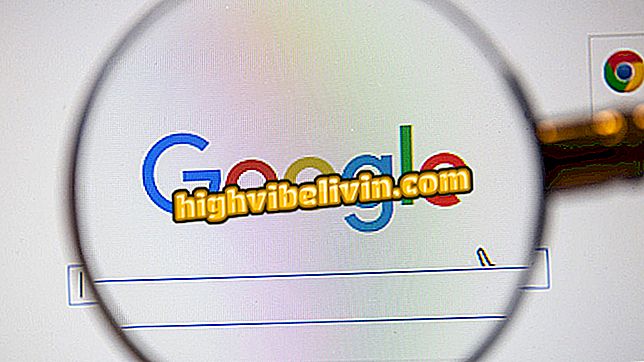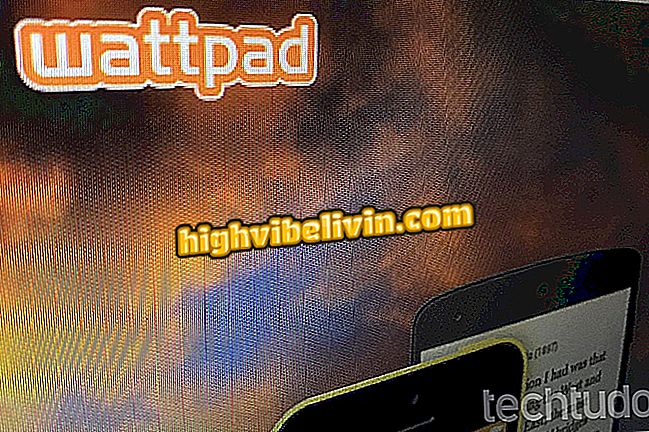Cách sử dụng Công cụ trợ lý cập nhật Windows 10
Microsoft cung cấp các bản cập nhật Windows thông qua Windows Update. Thông thường, chỉ cần chờ đợi, bởi vì hệ thống hạ thấp và thực hiện cập nhật khi có thể tự động. Nhưng nếu điều đó không hoạt động trên máy tính của bạn và bạn đang vội vàng dùng thử phiên bản mới nhất của hệ thống, bạn có thể hợp lý hóa quy trình bằng Công cụ Trợ lý Cập nhật Windows 10. Nếu bạn chưa sử dụng công cụ này, hãy xem hướng dẫn này cách định cấu hình để cập nhật hệ thống.
Windows 10 Creators Update đến vào ngày 11, nhưng hiện có sẵn trực tuyến

Cách sử dụng Công cụ trợ lý cập nhật Windows 10
Ứng dụng: Nhận các mẹo và tin tức công nghệ trên điện thoại của bạn

Tìm hiểu cách sử dụng Windows Update Wizard 10
Bước 1. Truy cập trang web của Microsoft và tải xuống Windows Update Wizard 10. Sau đó, hãy chuyển đến thư mục lưu tệp và nhấp đúp để chạy. Cho phép thực thi Windows Update Wizard bằng cách thông báo thông tin đăng nhập của quản trị viên hoặc nhấp vào nút "Có";

Cho phép chạy Windows Update Wizard 10
Bước 2. Trên màn hình đầu tiên của chương trình, nhấp vào nút "Cập nhật ngay" để nó kiểm tra PC của bạn;

Bắt đầu quét Thuật sĩ Nâng cấp Windows 7
Bước 3. Nếu máy tính của bạn nhận được "OK" trên tất cả các mục, hãy nhấp vào nút "Tiếp theo" và đợi cho đến khi Trình hướng dẫn tải xuống và cài đặt Windows 10;

Bắt đầu cập nhật thông qua Trình hướng dẫn nâng cấp Windows 10
Bước 4. Khi trình hướng dẫn hoàn tất, nhấp vào nút "Thoát" và khởi động lại hệ thống.

Hoàn thành và thoát khỏi Trình hướng dẫn nâng cấp Windows 10
Sau khi khởi động lại hệ thống, nó sẽ được cập nhật và sẵn sàng sử dụng công cụ mới.
Windows 10 không có âm thanh: làm thế nào để giải quyết và trả lại âm thanh trên PC? Trao đổi mẹo trong Diễn đàn