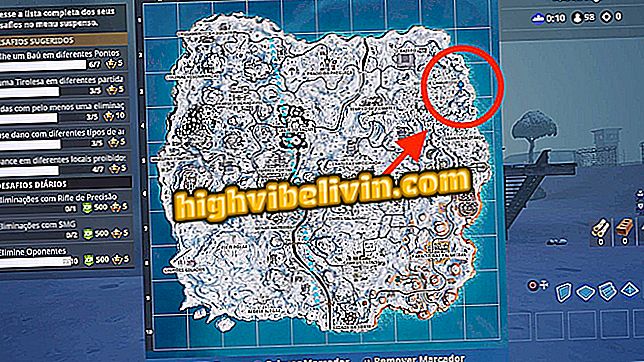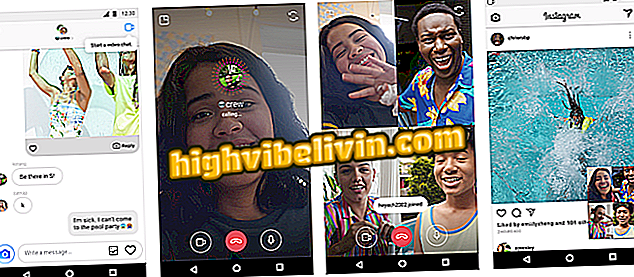Cách sao lưu và di chuyển Google Drive sang OneDrive, Dropbox hoặc Box
Google cung cấp một cách đơn giản để sao lưu Drive của bạn vào các tùy chọn lưu trữ đám mây khác. Thông qua công cụ tải xuống dữ liệu của công ty, bạn có thể chuyển các mục được lưu trong nền tảng trực tuyến sang các lựa chọn thay thế như OneDrive, Dropbox và Box. Tính năng này ngăn bạn tải tài liệu, hình ảnh và thư mục vào máy tính trước khi tải lên một trang web khác, giúp tăng tốc quá trình di chuyển. Đây là cách chuyển các tệp Google sang các dịch vụ đối thủ.
Tìm hiểu những gì xảy ra với không gian đám mây của bạn sau khi giao dịch kết thúc

Hướng dẫn dạy bạn cách di chuyển giữa các dịch vụ lưu trữ đám mây
Bước 1. Truy cập trang Tài khoản của tôi (myaccount.google.com) trong trình duyệt và đăng nhập vào tài khoản Google của bạn. Sau đó chọn tùy chọn "Kiểm soát nội dung của bạn" trong phần "Thông tin cá nhân và quyền riêng tư";

Truy cập kiểm soát nội dung tài khoản Google của bạn
Bước 2. Chọn "Tạo tệp" để truy cập công cụ tải xuống dữ liệu của công ty;

Truy cập công cụ tải xuống nội dung Google
Bước 3. Theo mặc định, Google đánh dấu tất cả các sản phẩm để sao lưu. Nhấp vào nút "Không chọn không" để bỏ chọn tất cả, sau đó chỉ bật phím bên cạnh Ổ đĩa;

Chỉ bật sao lưu trên Google Drive
Bước 4. Bạn có thể sao lưu tất cả các thư mục Drive hoặc chỉ chọn một vài thư mục. Google cũng cho phép bạn chọn các định dạng mà các tệp sẽ được xuất. Đảm bảo rằng các định dạng Office và JPEG (cho hình ảnh) được chọn để đảm bảo tính tương thích trong các dịch vụ khác;

Chọn thư mục và định dạng tệp
Bước 5. Sau đó cuộn xuống cuối trang và nhấn "Tiếp theo";

Đi đến chân trang để tiến
Bước 6. Trong tùy chọn "Phương thức hiển thị", chọn một trong các dịch vụ lưu trữ đám mây có sẵn;

Chọn một đám mây để chuyển các tập tin Drive của bạn
Bước 7. Tiến hành "Liên kết tài khoản và tạo tập tin";

Di chuyển để kết nối ổ đĩa với đám mây đã chọn
Bước 8. Đăng nhập vào tài khoản dịch vụ đã chọn của bạn, chẳng hạn như OneDrive, Dropbox và Box;

Đăng nhập vào dịch vụ đã chọn
Bước 9. Cuối cùng, cấp cho Google quyền truy cập dịch vụ để chuyển các tệp của bạn từ đám mây này sang đám mây khác. Sau đó, bạn chỉ cần đợi sao lưu Drive kết thúc và chuyển trực tiếp sang nền tảng lưu trữ đã chọn mà không cần máy tính của người dùng.

Hãy để Google tạo thư mục tệp Drive trong dịch vụ khác
Sau khi di chuyển dữ liệu, bạn có thể chọn dọn sạch Drive để sử dụng lại không gian trống của Google hoặc giữ các tệp gốc để giữ đám mây thứ hai giống như một bản sao lưu bảo mật.
Dịch vụ chia sẻ tốt nhất: SendSpace, Googledrive hoặc Dropbox là gì? Để lại ý kiến của bạn trên Diễn đàn.

Cách truy xuất nút 'xem hình ảnh' từ Google