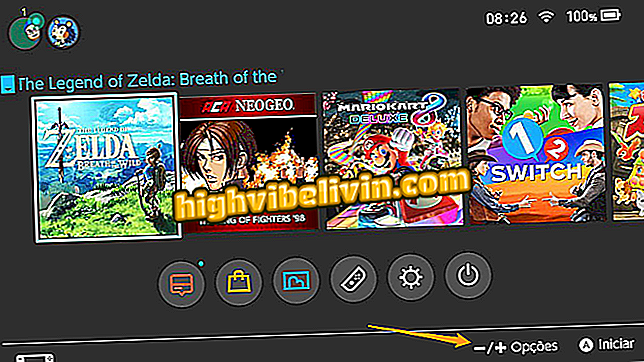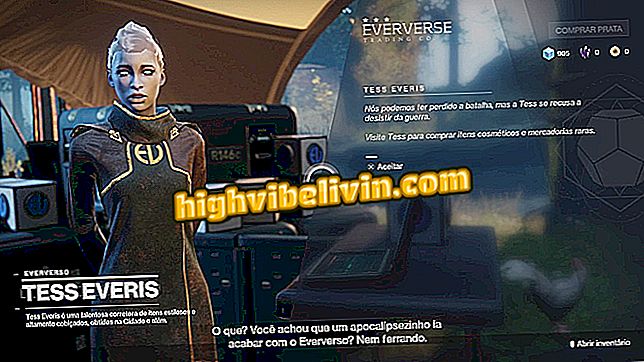Cách quét tài liệu và ghi chú; mẹo đáng giá cho Android và iOS
Các ứng dụng điện thoại thông minh Dropbox, Google Drive và OneDrive có chức năng hữu ích cho những người thích làm việc với các tài liệu được quét hơn là ghi chú trên giấy. Đây là khả năng quét các giấy tờ bằng camera điện thoại di động và gửi chúng lên đám mây. Tệp ở định dạng PDF hoặc hình ảnh được đồng bộ hóa với máy tính và các thiết bị khác được kết nối với tài khoản của bạn.
Kiểm tra các mẹo dưới đây và tìm hiểu cách sử dụng tính năng. Điều đáng nhớ là mặc dù các bản in được thực hiện trên iPhone (iOS), chức năng này cũng có sẵn cho người dùng điện thoại thông minh Android, Google.

Tìm hiểu cách quét tài liệu và chú thích trong Dropbox, Drive và OneDrive
Office Lens trong Windows 10: Quét tài liệu bằng webcam
Dropbox
Bước 1. Mở Dropbox và chạm vào nút "+" ở cuối màn hình. Sau đó chọn "Quét tài liệu".

Quét tài liệu trong Dropbox
Bước 2. Bây giờ, chỉ cần hướng camera vào tài liệu bạn muốn quét và nhấn nút chụp. Sau đó, nếu cần, sử dụng các nút nằm ở dưới cùng của màn hình, bạn có thể thêm các trang mới, điều chỉnh hình ảnh hoặc xoay ảnh tương ứng.

Chụp ảnh tài liệu hoặc chú thích trong Dropbox
Bước 3. Nếu tài liệu có nhiều hơn một trang, bạn có thể sử dụng tab "Sắp xếp" để thay đổi thứ tự của các trang tính. Sau khi thực hiện các cài đặt mong muốn, chạm vào "Tiếp theo". Cuối cùng, có thể đặt tên cho tệp, chọn định dạng và thư mục của Dropbox mà nó sẽ được lưu. Sau đó chạm vào "Lưu" ở góc trên bên phải màn hình.

Lưu tệp đám mây trong Dropbox
Google Drive
Bước 1. Mở ứng dụng Google Drive và chạm "+" ở góc dưới bên phải màn hình. Bây giờ chạm vào "Sử dụng máy ảnh".

Quét tài liệu trong Google Drive
Bước 2. Hướng máy ảnh vào tài liệu hoặc chú thích mà bạn muốn gửi lên đám mây và chụp ảnh. Cuối cùng, chỉ cần chạm vào "Sử dụng ảnh" ở góc dưới bên phải của màn hình.

Chụp ảnh tài liệu
Một ổ
Bước 1. Mở ứng dụng OneDrive và chạm "+" ở góc trên bên phải màn hình. Trên Android, nút này nằm ở góc dưới bên phải. Sau đó chạm vào "Quét".

Quét tài liệu trong OneDrive
Bước 2. Bây giờ, chỉ cần hướng camera vào tài liệu hoặc chú thích mà bạn muốn quét và sử dụng nút chụp. Nếu bạn muốn đổi tên tập tin, chạm vào tên gạch ngang ở đầu màn hình. Cuối cùng, chạm vào "Tải lên" để tải tệp lên tài khoản của bạn trên đám mây.

Chụp ảnh tài liệu hoặc chú thích trong OneDrive
Bây giờ, chỉ cần đợi cho đến khi tệp được tải lên đám mây và tự động được đồng bộ hóa với các thiết bị khác của bạn. Lưu ý rằng tùy thuộc vào kích thước của tệp và kết nối của bạn, quá trình tải lên có thể mất vài phút.
Dịch vụ lưu trữ đám mây tốt nhất là gì? Bạn không thể trả lời chủ đề này