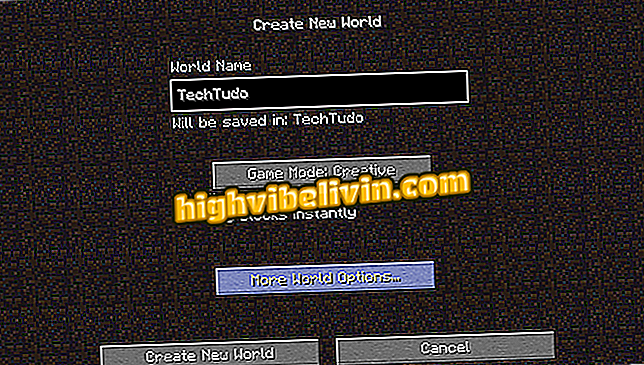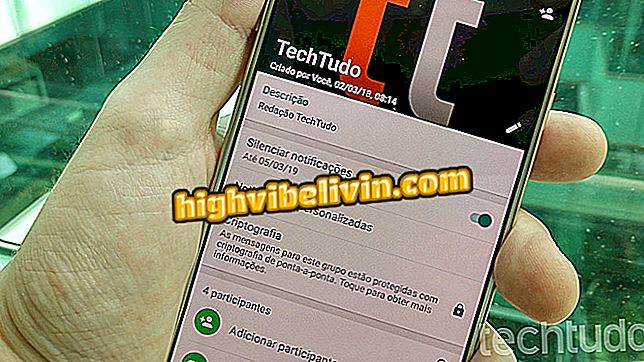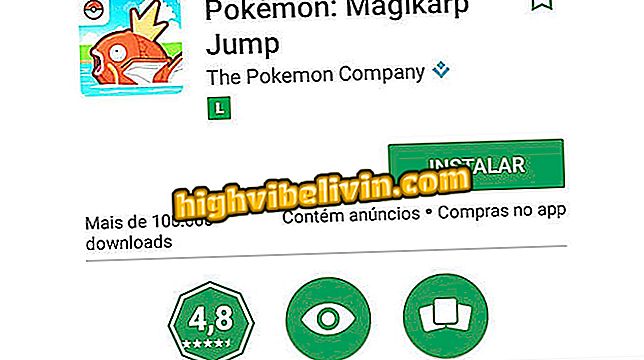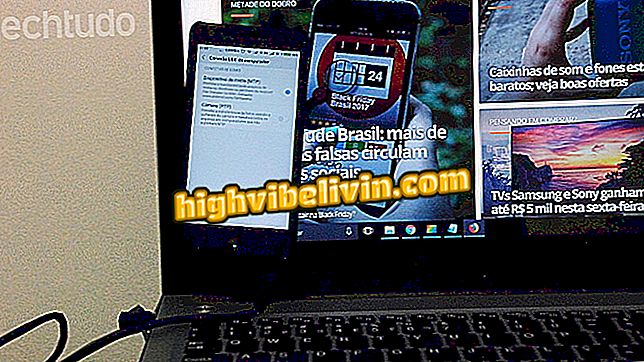Cách liệt kê các tệp trong Google Drive theo thứ tự kích thước và xóa
Ai sử dụng dịch vụ lưu trữ đám mây Google Drive có 15 GB dung lượng trống để lưu trữ tệp của bạn - ảnh, bảng tính, bản trình bày, video, PDF, sách điện tử và hơn thế nữa. Để có thêm dung lượng mà không phải trả tiền cho nó, đầu ra là xóa các tệp cũ không còn được sử dụng. Để tìm hiểu những gì đang chiếm nhiều không gian trên đĩa ảo của bạn, bạn có thể sắp xếp tất cả các tài liệu theo thứ tự kích thước. Ngoài ra, bạn cũng có thể, sau khi phân tích những cái bạn muốn phân phối, xóa một vài trong số chúng cùng một lúc. Kiểm tra làm thế nào để làm điều đó trong hướng dẫn.
Sao lưu và đồng bộ hóa: Tìm hiểu cách ứng dụng Google Drive mới hoạt động
Kiểm tra dung lượng sử dụng trong GDrive
Bước 1. Để tìm hiểu xem bạn đã sử dụng bao nhiêu dung lượng trống và bạn vẫn còn bao nhiêu dung lượng để sử dụng, chỉ cần nhìn vào góc dưới bên trái của trang chủ của bạn;

Không gian bận rộn trong Google Drive
Bước 2: Đặt chuột lên thông tin sẽ hiển thị một hộp với số lượng chi tiết về không gian này đang được sử dụng với các dịch vụ được chia sẻ bởi Google, đó là Drive, Google Photos và Gmail;

Chi tiết về không gian sử dụng được phân chia giữa các dịch vụ của Google
Sắp xếp các tệp theo kích thước
Bước 1. Trong hộp xuất hiện khi chúng tôi đặt chuột lên thông tin không gian đã sử dụng, bạn sẽ tìm thấy một chữ cái "i" bên trong một vòng tròn màu xanh. Bằng cách nhấp vào nó, các tệp sẽ được tự động sắp xếp lại theo kích thước;
LƯU Ý: Nếu bạn chỉ đăng nhập vào một tài khoản - khi có nhiều tài khoản, tài khoản đó có thể không hoạt động - bạn có thể truy cập vào liên kết drive.google.com/#quota ;

Sắp xếp lại danh sách các tập tin theo kích thước
Bước 2. Nhấp vào "hạn ngạch đã sử dụng" ở góc trên bên phải để sắp xếp: danh sách có thể được trình bày từ tệp nặng nhất đến tệp nhẹ nhất hoặc ngược lại.

Liệt kê các tệp theo thứ tự tăng dần hoặc giảm dần
Xóa tệp theo tệp hoặc nhiều tệp cùng một lúc
Bước 1. Để xóa một tập tin duy nhất, chỉ cần chọn nó bằng một cú nhấp chuột và sau đó là nút rác trên thanh trên cùng. Hoặc chỉ cần nhấn phím "Xóa";
Bước 2. Để xóa nhiều tệp trong chuỗi, bạn phải chọn tệp đầu tiên và sau đó, giữ phím "Ctrl" (trong Windows) hoặc "Lệnh" (trong macOS) trên bàn phím, chọn tệp tiếp theo và nhấp vào thùng rác .

Cách chọn tập tin thay thế
Bước 3. Để chọn một danh sách theo thứ tự, chọn danh sách đầu tiên và sau đó, giữ phím "Shift", nhấp vào tệp cuối cùng: toàn bộ khoảng thời gian giữa chúng sẽ được chọn. Để xóa, nhấp vào thùng rác. Đó là nơi các tập tin đi.

Chọn một danh sách các tập tin liên tiếp
Khôi phục tập tin
Bước 1. Nếu bạn xóa một tập tin do nhầm lẫn, bạn có thể khôi phục nó. Từ menu chính của Drive, ở thanh bên trái, chọn tùy chọn Thùng rác.

Cách khôi phục các tệp bị tải nhầm vào Thùng rác Google Drive
Bước 2. Chọn tệp mong muốn và nhấp vào biểu tượng đồng hồ ở thanh trên cùng. Tệp đã chọn sẽ trở về thư mục nhà của bạn trong Drive.

Khôi phục một tập tin vào thư mục gốc
Thùng rác
Bước 1. Sau khi xóa tất cả các tệp mà bạn sẽ không sử dụng nữa, bạn có thể dọn sạch thùng rác để đảm bảo không gian trống. Vẫn trên trang Thùng rác, chọn tất cả các tệp (bạn có thể thực hiện việc này trong một lần bằng phím tắt "Ctrl + A") và nhấp vào biểu tượng thùng rác hoặc nhập "Xóa". Trong menu thả xuống "Thùng rác" cũng có tùy chọn "Thùng rác". Cả hai sẽ xóa mọi thứ khỏi đám mây.

Hướng dẫn chỉ cho bạn cách dọn rác Google Drive
Bước 2. Một thông báo sẽ xuất hiện cho bạn biết rằng các tệp không thể được phục hồi sau bước này. Chỉ cần nhấp vào "Xóa vĩnh viễn".

Không thể khôi phục các tệp đã bị xóa khỏi Thùng rác
Kiểm tra nếu không gian được tăng lên
Bước 1. Sau khi xóa tất cả các tệp bạn sẽ không sử dụng nữa, bạn có thể làm lại các bước trong mục 1 để kiểm tra dung lượng đã được phát hành trong tài khoản.

Thêm dung lượng trống trên Google Drive của bạn
Xin lưu ý rằng kích thước tải lên tệp tối đa cho Google Drive là:
- Tài liệu: Trong định dạng của Google Docs, các tệp có thể lên tới 50 MB hoặc tối đa 1.020.000 ký tự.
- Trang tính: Trong định dạng Trang tính, chúng có giá trị bảng tính với tối đa 2.000.000 ô.
- Bản trình bày: Tối đa 100 MB cho bản trình bày được chuyển đổi sang định dạng của Google Slides.
- Các tệp khác: Đối với tất cả các tiện ích mở rộng tệp khác, bạn có thể tải bất kỳ kích thước nào lên tới 5TB, miễn là bạn có dung lượng đĩa trống này (được mua thông qua các chương trình khuyến mãi hoặc trả tiền). Để tăng dung lượng lưu trữ của bạn lên hơn 15 GB, đây là số tiền mà dịch vụ cung cấp miễn phí, bạn có thể mua thêm dung lượng bằng cách nhấp vào menu bên trái trong phần "Nâng cấp dung lượng".
Google Drive có an toàn không? Có đáng để trả tiền không? Bạn không thể trả lời chủ đề này