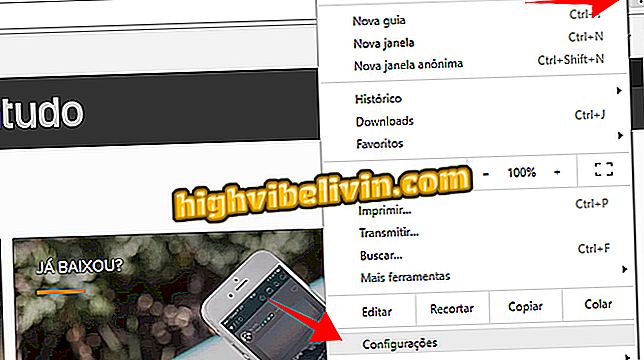Cách đặt PC tự tắt vào ban đêm và tiết kiệm năng lượng
Windows có một công cụ lập lịch tác vụ có thể khiến hệ thống tự tắt khi không sử dụng. Người dùng có quyền đặt thời gian và sau đó chọn thời gian máy tính không hoạt động để thực hiện nhiệm vụ. Các máy móc hiện đại nhất không phải tắt mỗi ngày và các hệ thống có các tùy chọn rất hiệu quả cho phép bạn tạm dừng các hoạt động sau một thời gian nhàn rỗi.
Mặc dù vậy, một số người thích tắt thiết bị vì một số lý do, chẳng hạn như tiết kiệm năng lượng (đặc biệt đối với máy tính hiệu năng cao) và tránh các vấn đề chậm do thời gian kết nối dài. Nếu bạn cũng nghĩ vậy, đây là cách thiết lập PC của bạn tự tắt vào ban đêm khi không sử dụng.
PC có bị treo không? Tìm hiểu làm thế nào để tăng tốc quá trình

Làm cho PC của bạn tự tắt khi bạn ngừng sử dụng vào ban đêm
Bước 1. Trong thanh Tìm kiếm của Windows, nhập cụm từ "Trình lập lịch tác vụ" (không có dấu ngoặc kép). Nhấp vào kết quả được chỉ định với biểu tượng đồng hồ;
Nhiệm vụ "trong WindowsBước 2. Trong cửa sổ mở ra, nhấp vào "Tạo tác vụ", tùy chọn nằm trong danh sách hành động ở bên phải màn hình;
Nhiệm vụ "của WindowsBước 3. Trên tab "Chung", đặt tên cho tác vụ. Trong ví dụ này, chúng tôi đã chọn tiêu đề "tự động tắt nguồn". Vẫn trong cùng một tab, trong các tùy chọn bảo mật, chọn tùy chọn "Chạy trong khi người dùng được kết nối hay không" và chọn hộp "Chạy với các đặc quyền cao hơn". Bên dưới, trong phần "Thiết lập cho", chọn phiên bản Windows được cài đặt trên máy tính của bạn;
Bước 4. Sau đó nhấp vào tab "Kích hoạt" và tùy chọn "Mới", nằm ở dưới cùng của cửa sổ;
Bước 5. Một cửa sổ mới sẽ mở ra. Trong "Bắt đầu nhiệm vụ", chọn tùy chọn "Theo lịch trình". Sau đó chọn tùy chọn "Nhật ký" để tác vụ chạy mỗi ngày và đặt ngày bắt đầu và thời gian tắt máy tính. Trong hướng dẫn của chúng tôi, ví dụ, chúng tôi đã chọn 23h30. Giữ hộp "Đã bật" và chọn "OK" để xác nhận hành động;
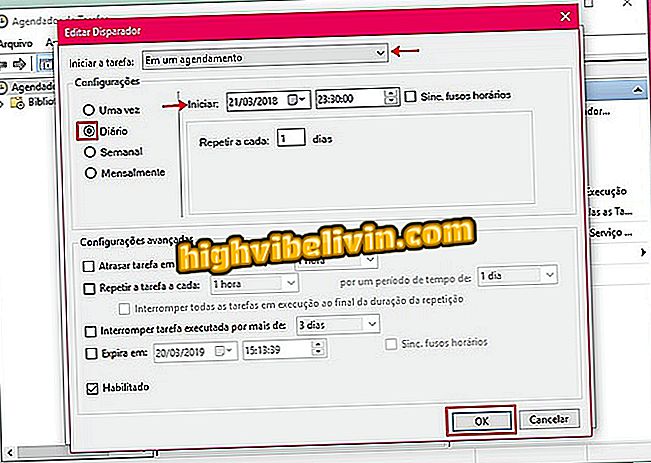
Chọn ngày bắt đầu và thời gian của hoạt động theo lịch trình trong Windows
Bước 6. Quay lại cửa sổ "Tạo tác vụ", chuyển đến tab "Hành động" và nhấp vào "Mới";
Bước 7. Trong tùy chọn "Hành động", chọn "Chương trình bắt đầu" từ menu thả xuống. Sau đó điền vào trường bên dưới "Chương trình / Tập lệnh" bằng từ "tắt máy" (không có dấu ngoặc kép). Trong "Thêm đối số (tùy chọn)", bạn có thể chọn giữa hai tùy chọn:
Nhập "/ S" (không có dấu ngoặc kép) nếu bạn muốn bật tắt máy truyền thống, đó là những gì xảy ra khi bạn nhấp vào tùy chọn "Tắt máy" trong Windows. Nếu bạn thích hệ thống buộc máy tắt ngay cả khi ứng dụng đang chạy, hãy gõ "/ S / F" (không có dấu ngoặc kép). Xác nhận vào "OK";
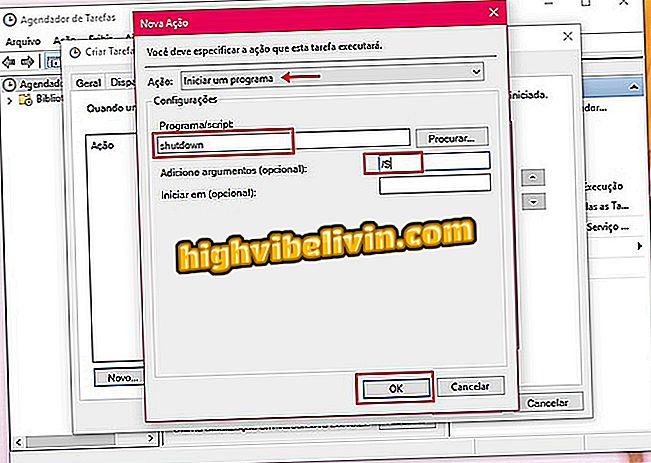
Chọn xem Windows có thể buộc các chương trình đóng không
Bước 8. Quay lại cửa sổ "Tạo tác vụ" và chuyển đến tab "Điều kiện". Trong đó, đánh dấu vào ô "Chỉ bắt đầu tác vụ nếu máy tính không hoạt động ở đó". Tiếp theo, đặt khoảng thời gian khi máy sẽ hết sử dụng để tắt máy được bật. Trong ví dụ của chúng tôi, chúng tôi đặt 15 phút. Chúng tôi cũng đặt nhiệm vụ chờ tối đa một giờ cho thời gian nhàn rỗi này.
Vẫn trên cùng một tab, kiểm tra các hộp cho "Dừng nếu máy tính không còn hoạt động" và "Khởi động lại nếu không hoạt động" một lần nữa. Để lại các tùy chọn khác như chúng đã được đặt trước đó;
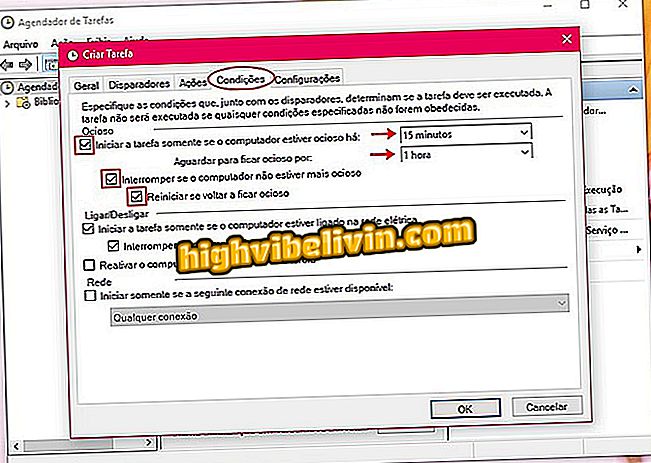
Định cấu hình các điều kiện trong Trình lập lịch tác vụ của Windows
Bước 9. Cuối cùng, trên tab "Cài đặt", hãy kiểm tra các tùy chọn đã bật trước đó. Sau đó, nhấp vào hộp cho "Nếu tác vụ thất bại, hãy khởi động lại mỗi". Tiếp theo, đặt thời gian để khởi động lại hoạt động. Trong ví dụ của chúng tôi, chúng tôi đã chọn trong 30 phút. Dưới đây, chọn số lần hệ thống sẽ cố gắng khởi động lại quy trình trong trường hợp xảy ra lỗi - mà chúng tôi đã đặt ba lần. Một khi điều này được thực hiện, chỉ cần nhấp vào "OK".
Đó Bây giờ, kể từ thời điểm bạn đặt, Windows sẽ tự động tắt máy tính của bạn nếu máy bị tắt.
Làm cách nào để kích hoạt người dùng quản trị trong Windows 10? Khám phá trong Diễn đàn.

Có gì mới trong Windows 10