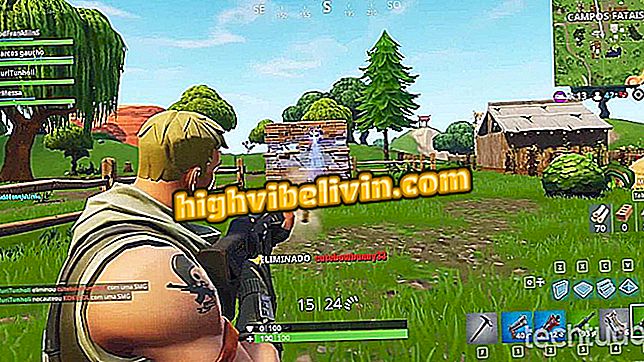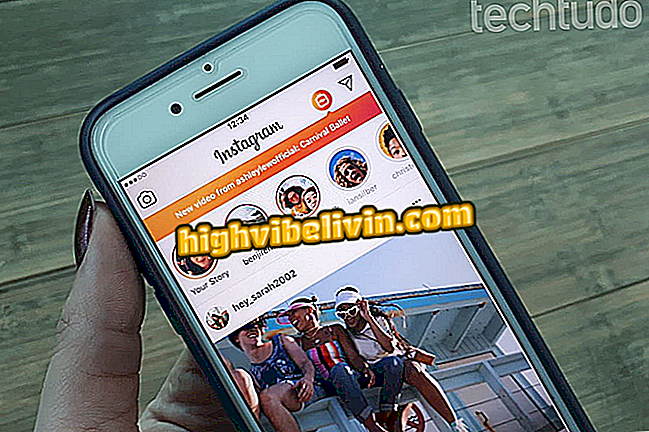Cách đặt mật khẩu BIOS hoặc UEFI và làm cho PC an toàn hơn
Khi một người dùng thông thái có quyền truy cập vật lý vào PC, anh ta có thể làm bất cứ điều gì mình muốn. Trong tình huống này, mật khẩu tài khoản Windows (hoặc Linux) đơn giản không ngăn được bất cứ điều gì, vì có thể khởi động máy tính từ các thiết bị khác (như thẻ nhớ USB hoặc CD / DVD), thực hiện một vài thay đổi trong BIOS / UEFI. Vì vậy, để làm cho PC an toàn hơn, hướng dẫn này sẽ chỉ cho bạn cách đặt mật khẩu BIOS hoặc UEFI, đóng khả năng sửa đổi không đáng có.
Cách truy cập Cài đặt chương trình cơ sở UEFI trong Windows 10
Nếu bạn chặn quyền truy cập vào BIOS của máy tính bằng mật khẩu mạnh, ngay cả khi ai đó có quyền truy cập vật lý vào nó, bạn không thể thay đổi mức độ ưu tiên của tùy chọn khởi động để bạn có thể khởi động hệ thống từ các thiết bị bên ngoài.

Tìm hiểu cách đặt mật khẩu BIOS hoặc UEFI và làm cho PC an toàn hơn
Để tạo mật khẩu này, trước tiên bạn phải truy cập BIOS / UEFI. Để thực hiện việc này trên một số máy tính, bạn chỉ cần bật hoặc khởi động lại và khi quá trình khởi động bắt đầu, chỉ cần nhấn phím thích hợp để mở màn hình BIOS. Thông thường, các phím là F2, Delete, Esc, F1 hoặc F10. Điều này thay đổi dựa trên mô hình của một bo mạch chủ (xem bo mạch chủ của nó để biết những gì sẽ sử dụng).
Trên một số máy tính mới hơn, bạn có thể truy cập BIOS / UEFI từ Windows. Để làm điều này, chỉ cần làm theo các hướng dẫn trong hướng dẫn này:
Đặt mật khẩu trong PC BIOS / UEFI
Bây giờ bạn đang truy cập BIOS / UEFi, đã đến lúc đăng ký mật khẩu để truy cập nó và ngăn người dùng có thông tin xấu thực hiện bất kỳ thay đổi nào đối với mức độ ưu tiên của các tùy chọn khởi động và gây thiệt hại cho PC của bạn.
Bước 1. Tìm kiếm tùy chọn liên quan đến bảo mật PC. Tên có thể khác nhau, nhưng bạn sẽ luôn có từ 'Bảo mật'. Sử dụng các phím mũi tên để điều hướng đến tùy chọn và nhấn enter. Trong đó, hãy tìm tùy chọn cho phép tạo mật khẩu quản trị và nhập vào cô ấy (nói chung là 'Mật khẩu quản trị viên');

Truy cập tùy chọn tạo mật khẩu BIOS PC
Bước 2. Sau đó nhập mật khẩu sẽ được sử dụng để truy cập BIOS;

Nhập mật khẩu mới
Bước 3. Nhập lại mật khẩu, để xác nhận việc tạo mật khẩu;

Nhập lại mật khẩu mới
Bước 4. Cuối cùng, bạn sẽ thấy một xác nhận rằng mật khẩu đã được tạo. Thoát khỏi BIOS và xác nhận những thay đổi được thực hiện để PC được khởi động lại (điều này cũng có thể thay đổi tùy theo bo mạch chủ).

Xác nhận tạo mật khẩu
Đó! Trong lần khởi động tiếp theo, bất kỳ ai cố gắng nhập BIOS / UEFI sẽ phải nhập mật khẩu mới. Giữ thông tin này tốt và chỉ có bạn mới có quyền truy cập vào khu vực quan trọng này của PC.
Sự cố Windows 10 trong File Explorer? Trao đổi mẹo trong Diễn đàn.