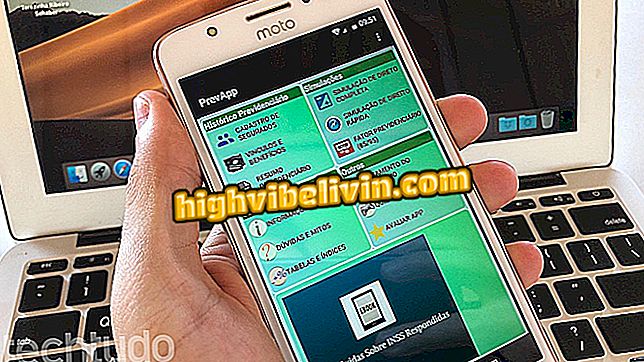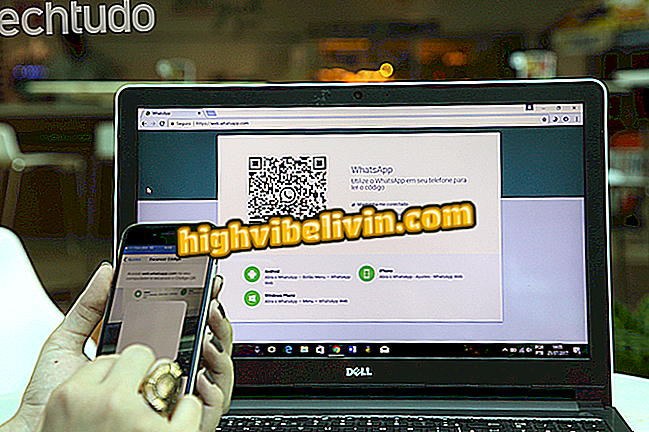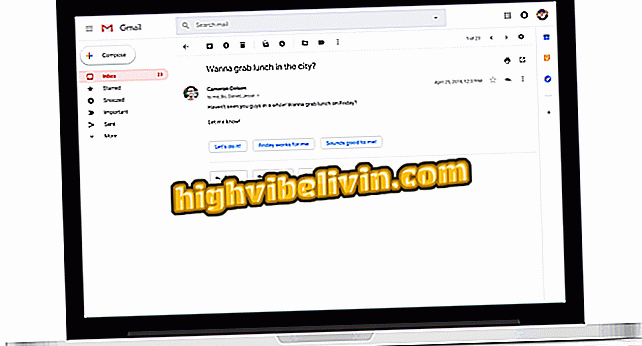Cách chỉnh sửa ảnh trên PC mà không phải tải xuống chương trình với Photor
Fotor là một trình soạn thảo đa nền tảng với phiên bản trực tuyến miễn phí có các tính năng chỉnh sửa cơ bản. Nó cho phép bạn chỉnh sửa ảnh nhanh chóng mà không cần phải tải xuống bất kỳ chương trình nào. Do đó, bạn có thể cắt ảnh, thay đổi kích thước chúng, đặt độ sáng và độ tương phản mà không gặp khó khăn. Trang web vẫn cung cấp tùy chọn đặt hiệu ứng, văn bản, cắt dán và chuẩn bị nghệ thuật và tương thích với các mạng xã hội.
Ngoài web, chương trình có sẵn để tải xuống trên các nền tảng Windows, Mac OS, iPhone (iOS) và Android. Phiên bản trả phí của bạn, được gọi là "Pro", có nhiều tính năng hơn và thúc đẩy trải nghiệm không có quảng cáo. Để bạn không bị lạc trên trang web, chúng tôi đã chuẩn bị một hướng dẫn về cách sử dụng các tính năng cơ bản và nhận phiên bản nhanh cho ảnh của bạn.
Hình ảnh hoàn hảo? Gặp gỡ năm biên tập viên Android hàng đầu

Fotor là một biên tập viên trực tuyến hoàn chỉnh và miễn phí
Bước 1. Chuyển đến trang Photor in Tải xuống và nhấp vào "Truy cập" ở bên phải. Bạn sẽ được chuyển hướng đến trang chủ dịch vụ. Ở đó, chọn tùy chọn "Chỉnh sửa".

Fotor là một trình soạn thảo đa nền tảng có phiên bản trực tuyến miễn phí
Bước 2. Trong trình chỉnh sửa, nhấp vào "Mở" trên thanh trên cùng. Sau đó chọn nơi bạn muốn chỉnh sửa ảnh. Nếu nó được lưu trên PC, như trong trường hợp này, hãy chọn tùy chọn "Máy tính".

Trang web cho phép bạn sử dụng ảnh trên máy tính, trên Facebook và trên các loại đám mây khác
Bước 3. Trong cửa sổ mở ra, hãy chuyển đến thư mục chứa hình ảnh. Sau đó chọn ảnh cần chỉnh sửa và chọn "Mở" ở dưới cùng của cửa sổ.

Để chọn ảnh từ máy tính của bạn, chỉ cần vào thư mục chứa nó
Bước 4. Trong menu bên, ở bên trái màn hình, các tùy chọn chỉnh sửa cơ bản xuất hiện. Cái đầu tiên, "Cải thiện ảnh", là phiên bản tự động của ánh sáng, độ tương phản và tông màu. Để kích hoạt nó, chỉ cần nhấp vào hộp.

Fotor có tùy chọn chỉnh sửa tự động
Bước 5. Nếu kết quả không hài lòng, chỉ cần nhấp vào "Hoàn tác", tùy chọn menu thứ hai ở thanh trên cùng. Hành động này hoạt động để hoàn tác mọi chỉnh sửa khác mà bạn thực hiện trên Fotor.
Bước 6. Tùy chọn "Cắt" cho phép bạn cắt ảnh theo ý muốn.

Photor cho phép bạn cắt ảnh với các kích cỡ đặt sẵn khác nhau hoặc với định dạng miễn phí
Bước 7. Bạn có thể sắp xếp vết cắt theo cách bạn thích bằng cách chọn các góc của hình vuông lựa chọn. Fotor cung cấp nhiều kiểu cắt tỉa khác nhau: tùy chọn "Freeform" cho phép bạn cắt tự do. Đã "mẫu như ban đầu" làm cho vết cắt duy trì tỷ lệ của hình ảnh ban đầu. "Hình vuông" cắt thành hình vuông; "Ảnh bìa Facebook" cho biết kích thước của ảnh bìa Facebook, v.v.
Bước 8. Sau khi quyết định cắt, chọn nút "Áp dụng" trên nút ngay bên dưới cài đặt cắt. Sau đó chọn tùy chọn chỉnh sửa tiếp theo bạn muốn.

Để cắt hình ảnh trong Photor, chỉ cần áp dụng và làm theo phần tiếp theo của phiên bản
Bước 9. Tùy chọn "Xoay" cho phép bạn xoay ảnh 90 độ (được chỉ định bởi mũi tên đầu tiên trong ảnh bên dưới), 180 độ (mũi tên thứ hai) hoặc chỉ thẳng một chút nếu ảnh bị vẹo (thanh chỉ bởi mũi tên thứ ba).

Photor cũng cho phép bạn xoay ảnh hoặc làm thẳng chúng
Bước 10. Để làm thẳng ảnh, chỉ cần kéo quả bóng sang phải hoặc trái dọc theo thanh. Khi hoàn tất, chỉ cần chọn tùy chọn chỉnh sửa tiếp theo bạn muốn.
Bước 11. Trong phần "Cơ bản", bạn có thể chỉnh sửa độ sáng, độ tương phản, độ bão hòa và độ sắc nét giống như cách bạn làm thẳng ảnh: đi bộ với quả bóng dọc theo thanh. Sau đó chuyển đến cài đặt tiếp theo trong menu "Màu".

Trong các phiên bản cơ bản của Fotor, có thể điều chỉnh độ sáng, độ tương phản, độ bão hòa và độ sắc nét
Bước 12. Cũng giống như bước trước, trong "Màu", bạn có thể điều chỉnh độ phơi sáng, ánh sáng và bóng. Cuối cùng, chuyển sang bước tiếp theo: "Màu".

Trong âm sắc, Fotor có các tùy chọn để điều chỉnh độ phơi sáng, ánh sáng và bóng tối
Bước 13. Trong phần "Màu sắc", bạn có thể đặt nhiệt độ và màu sắc của ảnh, làm cho nó trở nên xanh hơn, tía hơn, v.v. Sau khi hoàn thành chỉnh sửa màu, đi đến tùy chọn "Họa tiết".
Bước 14. "Họa tiết" hoạt động theo mô hình kéo bóng dọc theo thanh, như trong các cài đặt trước đó. Trong trường hợp này, đó là một hiệu ứng làm cho hình ảnh trông cũ hơn bằng cách để các góc ảnh có kiểu gradient tối hơn. Chọn tùy chọn "đường cong" để tiếp tục chỉnh sửa.
Bước 15. Bước tiếp theo là đường cong nhiệt, tức là độ sáng của hình ảnh, màu sắc của từng màu được nhúng trong ảnh, v.v. Để di chuyển, chỉ cần di chuyển các chấm nhọn. Để xác nhận các cài đặt được thực hiện trên đường cong, chọn nút "Đặt lại".

Cho phép bạn điều chỉnh đường cong nhiệt của hình ảnh
Bước 16. Chúng tôi đã đến tùy chọn "Thay đổi kích thước", trong "Xác định lại", tùy chọn cuối cùng của phần cơ bản của trình chỉnh sửa.

Cho phép bạn điều chỉnh đường cong nhiệt của hình ảnh
Bước 17. "Thay đổi kích thước" cho phép bạn thay đổi kích thước của ảnh mà không cần cắt bớt hoặc không để lại các phần trắng xung quanh nó. Chỉ cần nhập số pixel bạn muốn trong hộp đầu tiên; thứ hai sẽ tự động theo tỷ lệ. Nhưng bạn cũng có thể chọn ổ khóa để xác định tỷ lệ khác. Cuối cùng, xác nhận hành động trong "Áp dụng".

Trong Fotor vẫn có thể thay đổi kích thước hình ảnh
Bước 18. Thanh tùy chọn ở phía bên trái màn hình hiển thị các tính năng vượt ra ngoài Photor cơ bản. Bạn có thể truy cập các hiệu ứng, tính năng làm đẹp, đường viền, nhãn dán và văn bản để thêm vào ảnh.

Fotor cung cấp các hiệu ứng khác miễn phí, bên cạnh phiên bản cơ bản
Bước 19. Cuối cùng, chọn "Lưu" để xác nhận các chỉnh sửa được thực hiện và lưu hình ảnh đã sửa đổi.

Hình ảnh có thể được lưu trên máy tính hoặc trong đám mây của chính Photor, cần đăng nhập cho trường hợp cuối cùng
Bước 20. Đặt tên cho ảnh, chọn định dạng (jpg hoặc png) và chất lượng hình ảnh (bình thường hoặc cao). Một nhược điểm là, để lưu nó với chất lượng cao, cần phải có tài khoản trong Photor (không nhất thiết phải là tài khoản Pro). Sau khi thiết lập mọi thứ, nhấp vào "Tải xuống".

Trình chỉnh sửa cho phép lưu trong jpg và png, ở chất lượng bình thường hoặc cao
Bước 21. Sau đó chọn thư mục bạn muốn lưu ảnh và bấm "Lưu".

Hình ảnh được chỉnh sửa trực tuyến có thể được lưu trực tiếp vào máy tính của bạn
Trình chỉnh sửa tốt nhất cho những người không có khả năng Photoshop là gì? Để lại ý kiến của bạn trên Diễn đàn.

Cách vẽ nền từ hình ảnh trong Photoshop