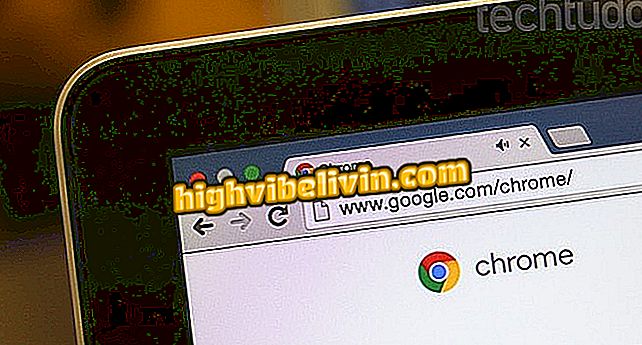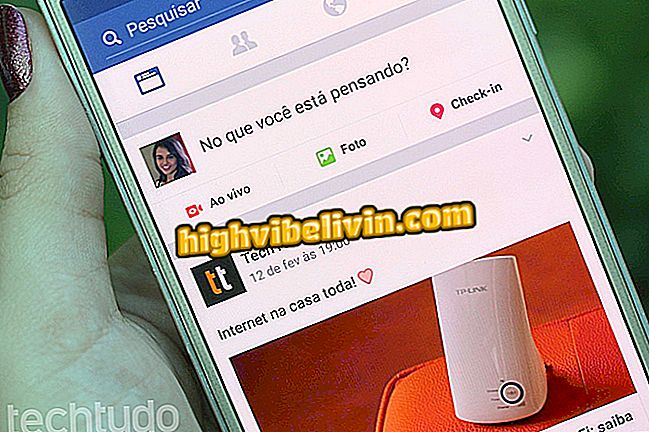Ba cách để cải thiện tốc độ Internet trên máy Mac
MacOS có một tiện ích riêng giúp bạn hiểu trạng thái của mạng để tìm kiếm các cải tiến cho kết nối Internet. Trình hướng dẫn hệ thống, có sẵn trên bất kỳ máy Mac nào, cho bạn biết mức độ nhiễu và cường độ tín hiệu đến từ bộ định tuyến và hiển thị nếu máy tính của bạn được kết nối với mạng bị nghẽn.
ĐỌC: Bộ định tuyến thân yêu ở Brazil rời Internet 'bay' và chỉ có giá $ 70 R
Với thông tin này trong tay, người dùng có thể thực hiện các điều chỉnh cần thiết để xóa đường dẫn và làm cho internet nhanh hơn ở nhà. Xem ba mẹo về cách sử dụng chương trình Apple để tăng cường internet trên MacBook hoặc iMac của bạn.
ĐỌC: Cách tìm ra mật khẩu Wi-Fi mà bạn được kết nối bởi PC

Sự cố với Wi-Fi và các giải pháp có thể
1. Khám phá kênh Wi-Fi
Hầu hết các bộ định tuyến được cấu hình với Wi-Fi 2, 4 GHz, cho phép kết nối tốt nhất trên các kênh 1, 6 và 11. Vì số lượng bị hạn chế, thông thường các bộ định tuyến gần đó nằm trong một kênh, mạng tắc nghẽn và giảm kết nối ngay cả trên các kênh được coi là tốt cho mạng 2, 4 GHz. Để giải quyết vấn đề, trước tiên bạn cần tìm ra kênh mà mạng của bạn đang hoạt động.
Bước 1. Nhấn phím tùy chọn trên bàn phím và nhấp vào biểu tượng kết nối mạng. Trong menu, chọn tùy chọn "Mở chẩn đoán mạng không dây";

Truy cập Công cụ chẩn đoán mạng Mac
Bước 2. Mở menu "Cửa sổ" và chọn tùy chọn "Phân tích";

Bắt đầu phân tích mạng
Bước 3. Trình hướng dẫn sẽ liệt kê tất cả các mạng không dây gần đó được phát hiện bởi ăng-ten Wi-Fi của máy Mac. Chọn mũi tên ở bên phải "RSSI" (tín hiệu mạng) để liệt kê mạng của bạn ở vị trí đầu tiên. Trong cột "Kênh", hãy xem liệu mạng gần nhất, ngay bên dưới, có nằm trên cùng một kênh không. Khi điều này xảy ra, nguy cơ nhiễu sóng tăng lên;

Xem nếu có các mạng gần đó trên cùng một kênh
Bước 4. Trong khung bên trái, công cụ chẩn đoán hiển thị cho bạn các kênh tốt nhất hiện tại cho tần số 2, 4 GHz.

Xem các kênh tốt nhất để kết nối
2. Thay đổi kênh mạng
Đã biết kênh tốt nhất, điều quan trọng là phải thay đổi nó trên bộ định tuyến. Cách đơn giản nhất là khởi động lại thiết bị, bằng cách sử dụng nút đặt lại hoặc bằng cách kéo và đặt lại thiết bị vào ổ cắm. Vì các bộ định tuyến được lập trình để tự động tìm kênh tốt nhất, nên xu hướng sẽ được giải quyết bằng một khởi động lại đơn giản.
Bước 1. Ngoài ra, bạn có thể thay đổi kênh theo cách thủ công trong bảng cài đặt;

Khởi động lại bộ định tuyến hoặc thay đổi kênh theo cách thủ công
Bước 2. Tiếp theo, quay lại công cụ phân tích Mac để xác nhận chuyển kênh. Điều quan trọng là các bộ định tuyến gần đó đang hoạt động trên các kênh khác nhau.

Kiểm tra thay đổi kênh
3. Tìm điểm mù mạng
Công cụ chẩn đoán mạng macOS cũng cho phép bạn theo dõi sự thay đổi giữa nhiễu và cường độ tín hiệu để đo chất lượng của kết nối. Trong các mạng 5GHz, thực tế không bị tắc nghẽn kênh, đây là một trong những tùy chọn để cải thiện tốc độ.
Bước 1. Mở menu "Cửa sổ" và chọn tùy chọn "Hiệu suất";

Truy cập Công cụ Hiệu suất Mạng
Bước 2. Trong biểu đồ thứ ba, đường màu xanh lá cây cho thấy cường độ của tín hiệu và đường màu xanh là mức nhiễu trong mạng. Các đường này ở gần các điểm mù trên Wi-Fi, nơi kết nối có xu hướng giảm. Di chuyển máy tính xung quanh nhà để tìm điểm kết nối tốt nhất. Càng đi xa thì càng tốt.

Xem mức độ nhiễu và tín hiệu
iPhone 7 ngắt kết nối và kết nối lại Wi-Fi một mình: phải làm gì? Đặt câu hỏi trong Diễn đàn.